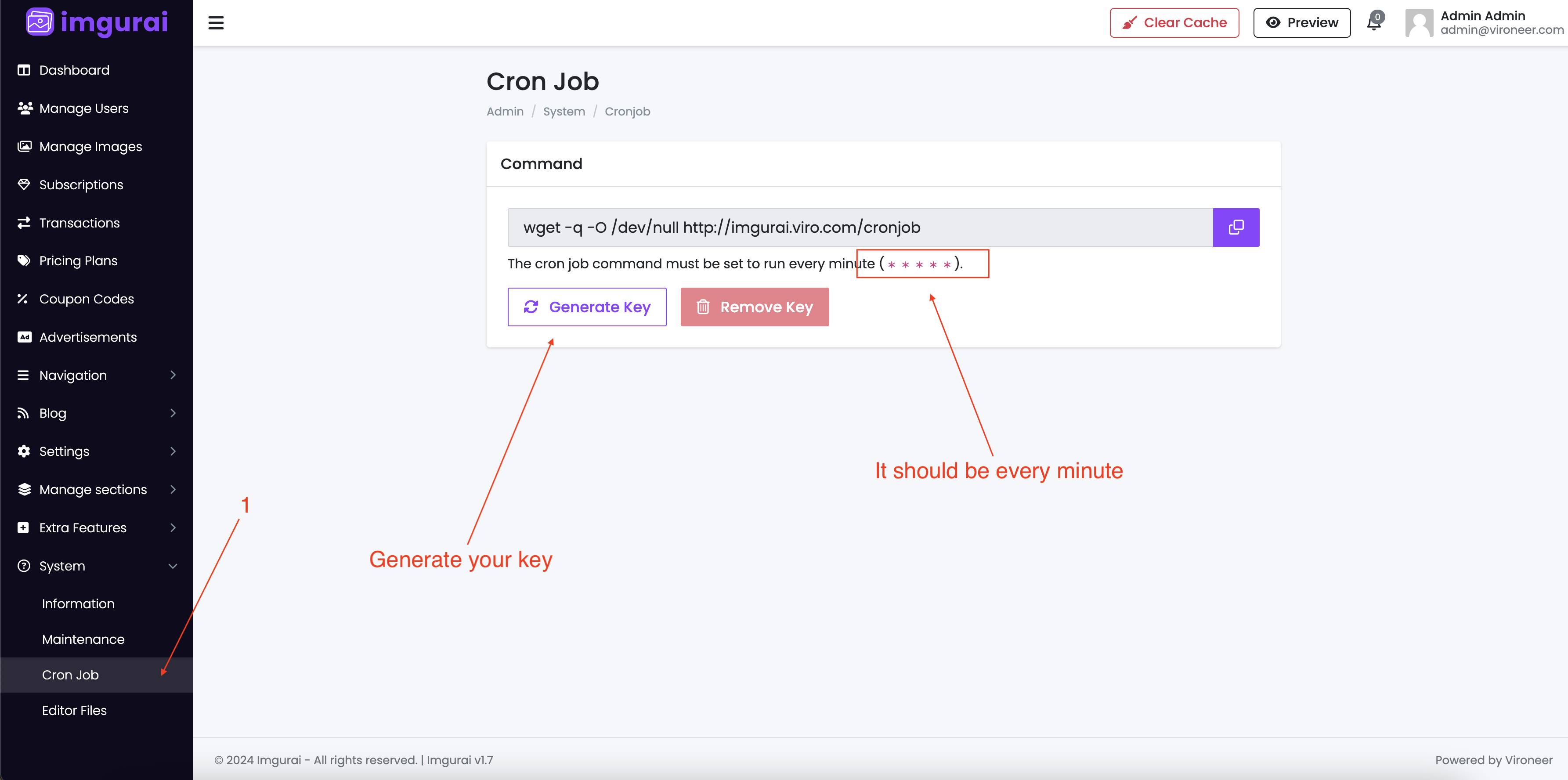Thank you for being one of our buyers. We are glad that you have joined us and that you are a user of our products. We hope you like it. As part of our support for our products, we have provided a complete user guide for our products. All you have to do is follow this guide step by step to install your site.
This item made by Vironeer under Envato Extended & Regular License
What Vironeer Support Include?
We don't provide free customizations or installations or server problems fixing, we can provide them as paid services.
Those settings to upload 1GB file, you need to change them besides on your needs and your server specifications.
1 - Login to your server and click MYSQL DATABASE
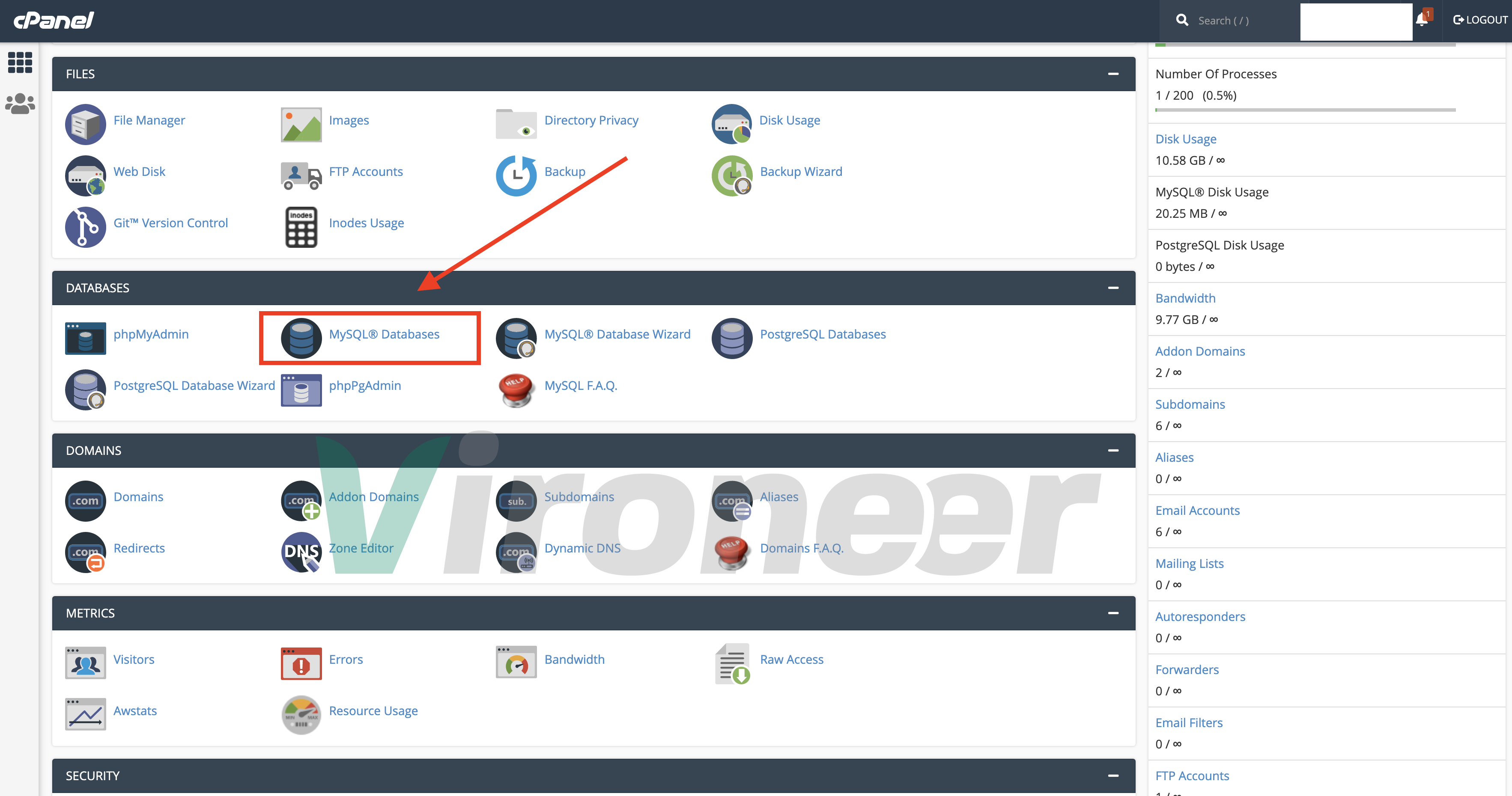
2 - Enter database name and click create
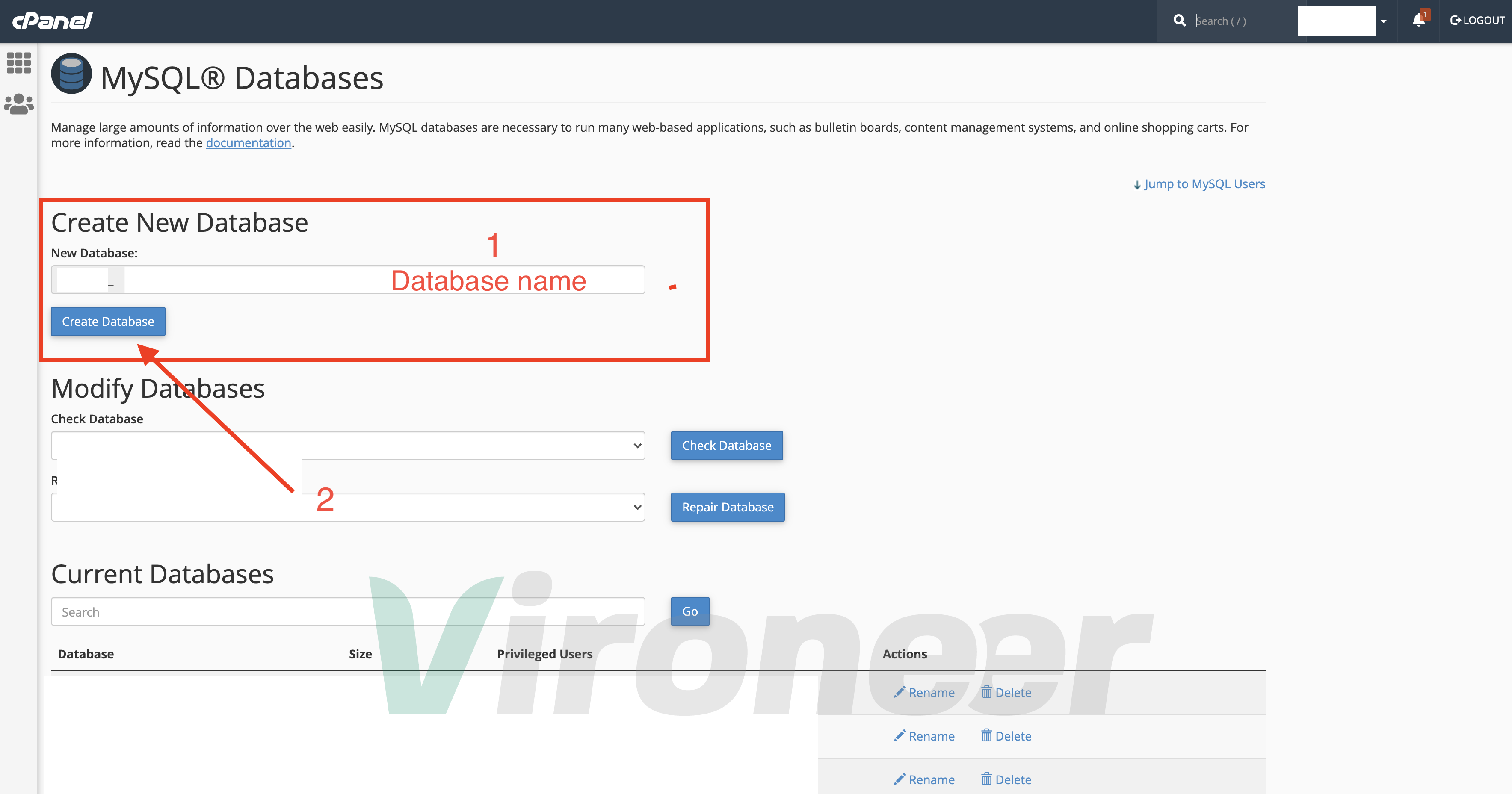
3 - Enter your details and click create
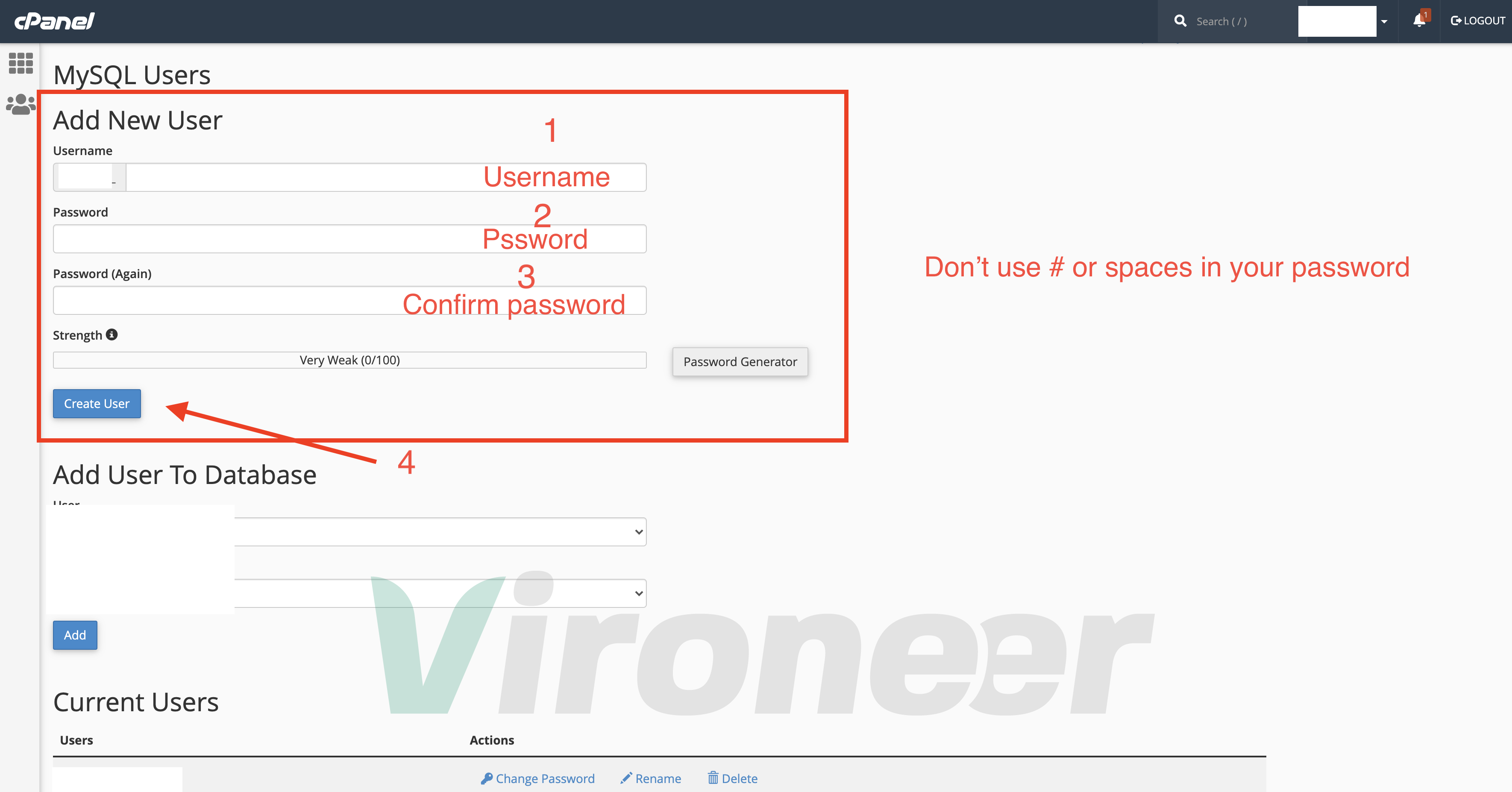
4 - Choose database name and database user then click add
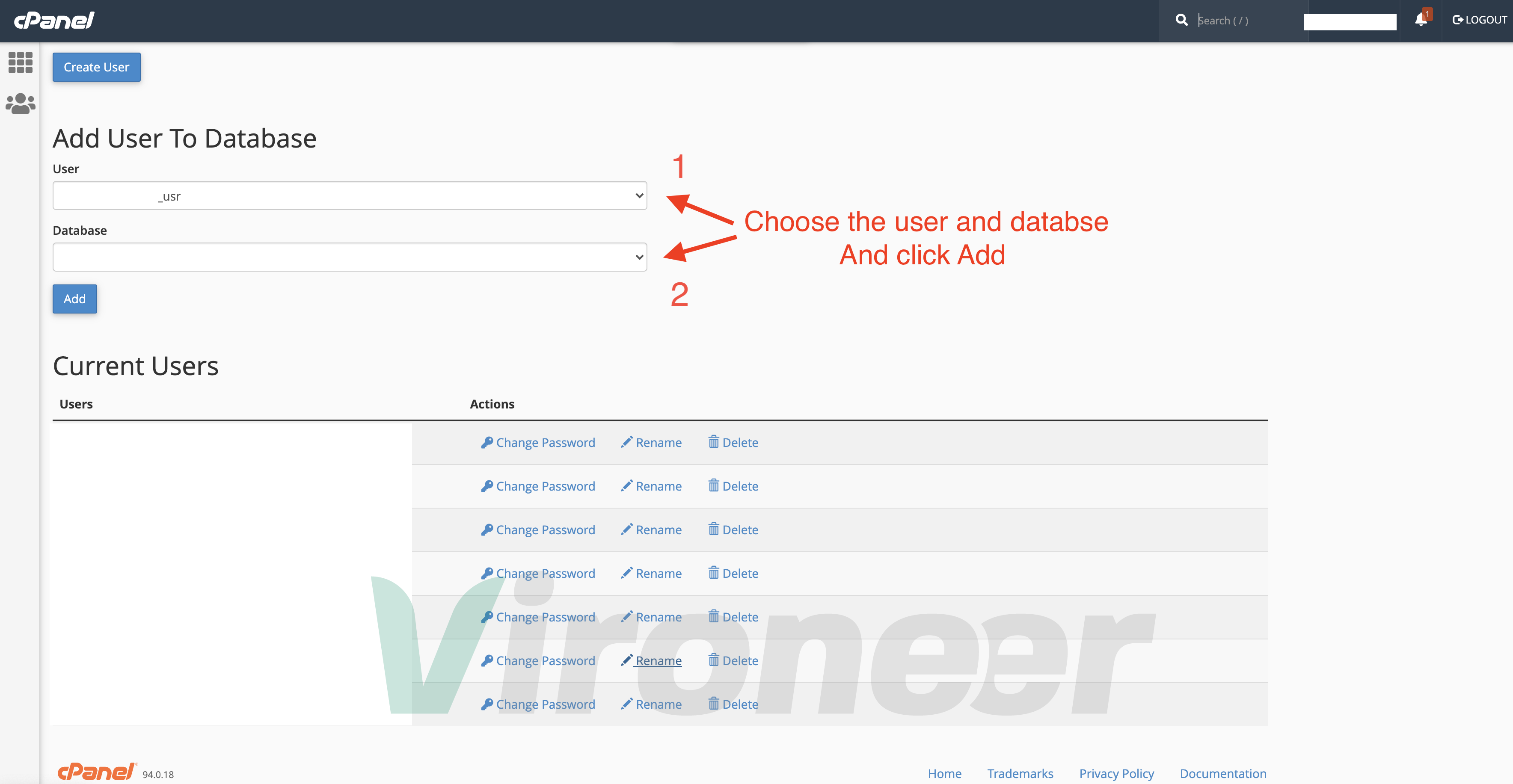
5 - Choose All privileges then click make changes
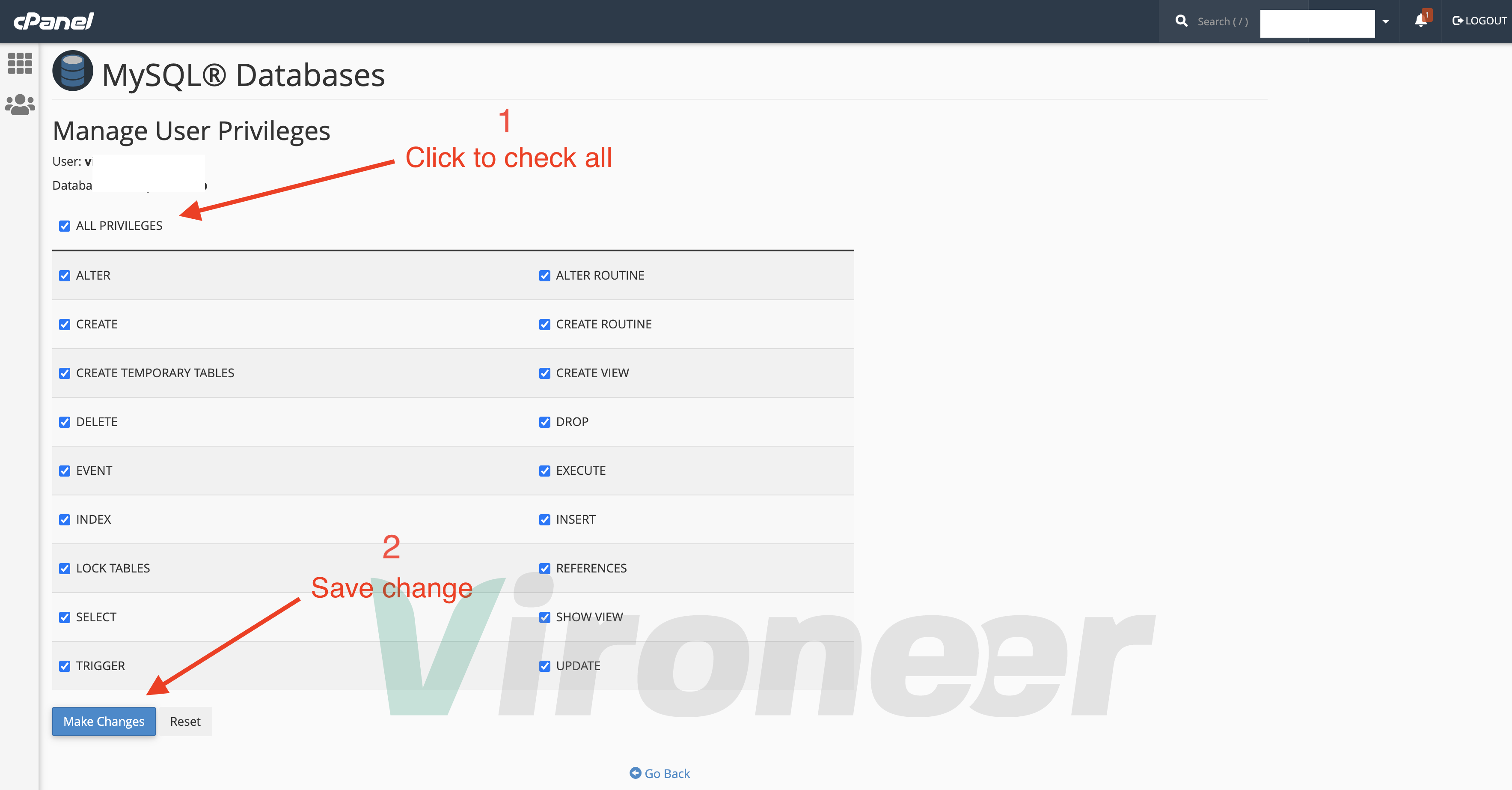
First download the files from CodeCanyon and extract them in your computer
Script.zip
1 - Go to your server file manager
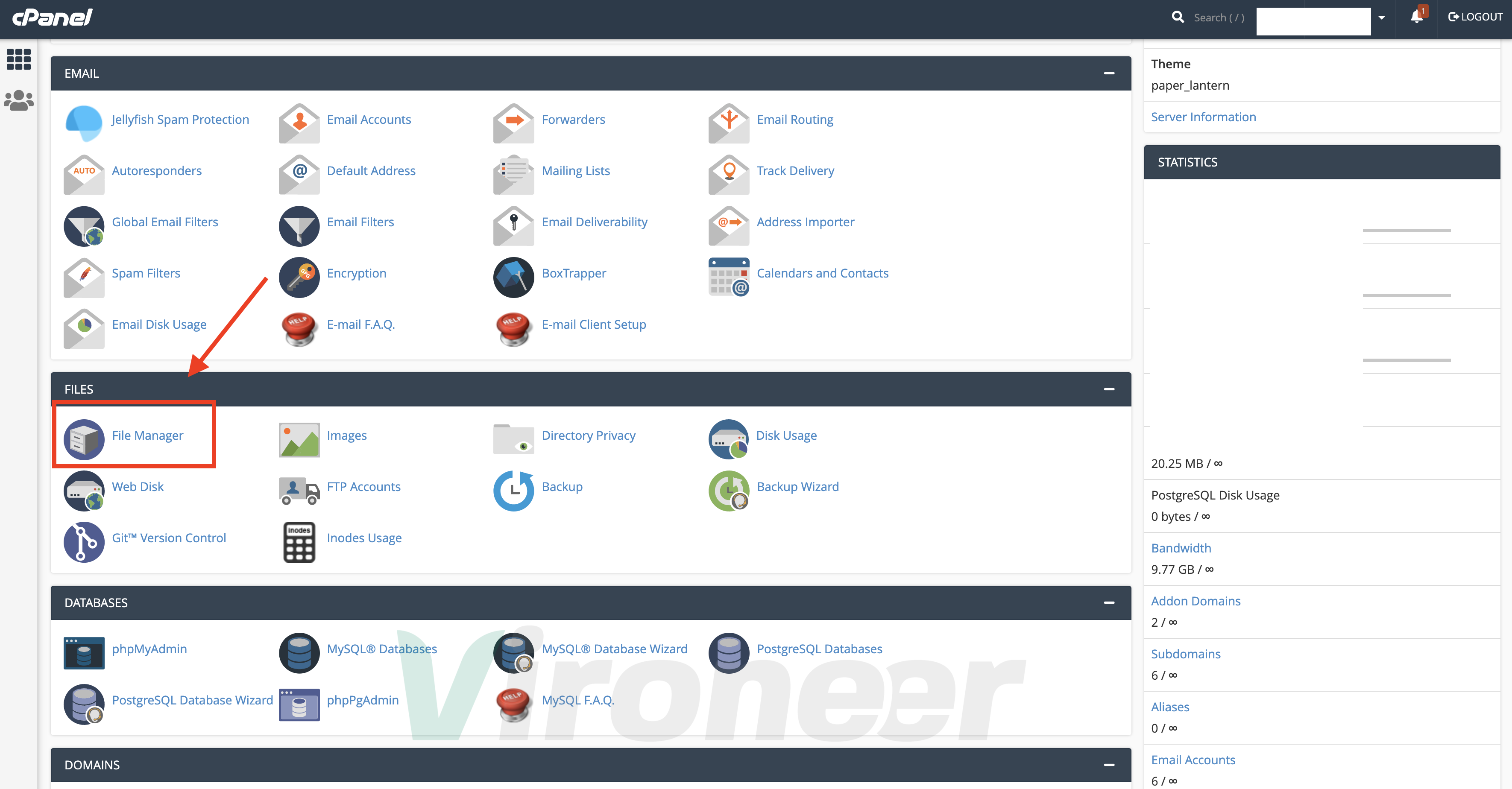
2 - Open your directory then click on upload
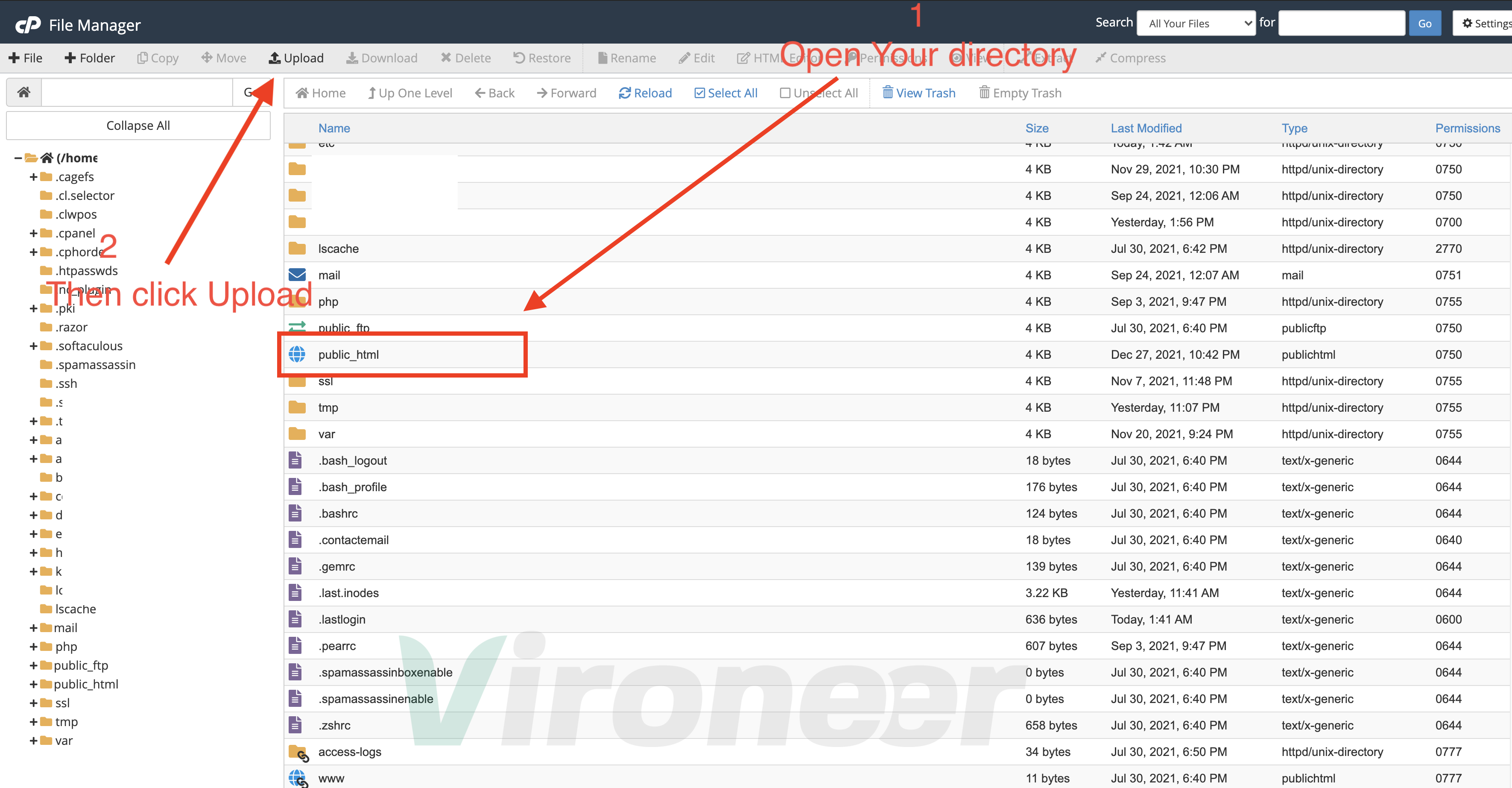
3 - Click select file then choose the Script.zip
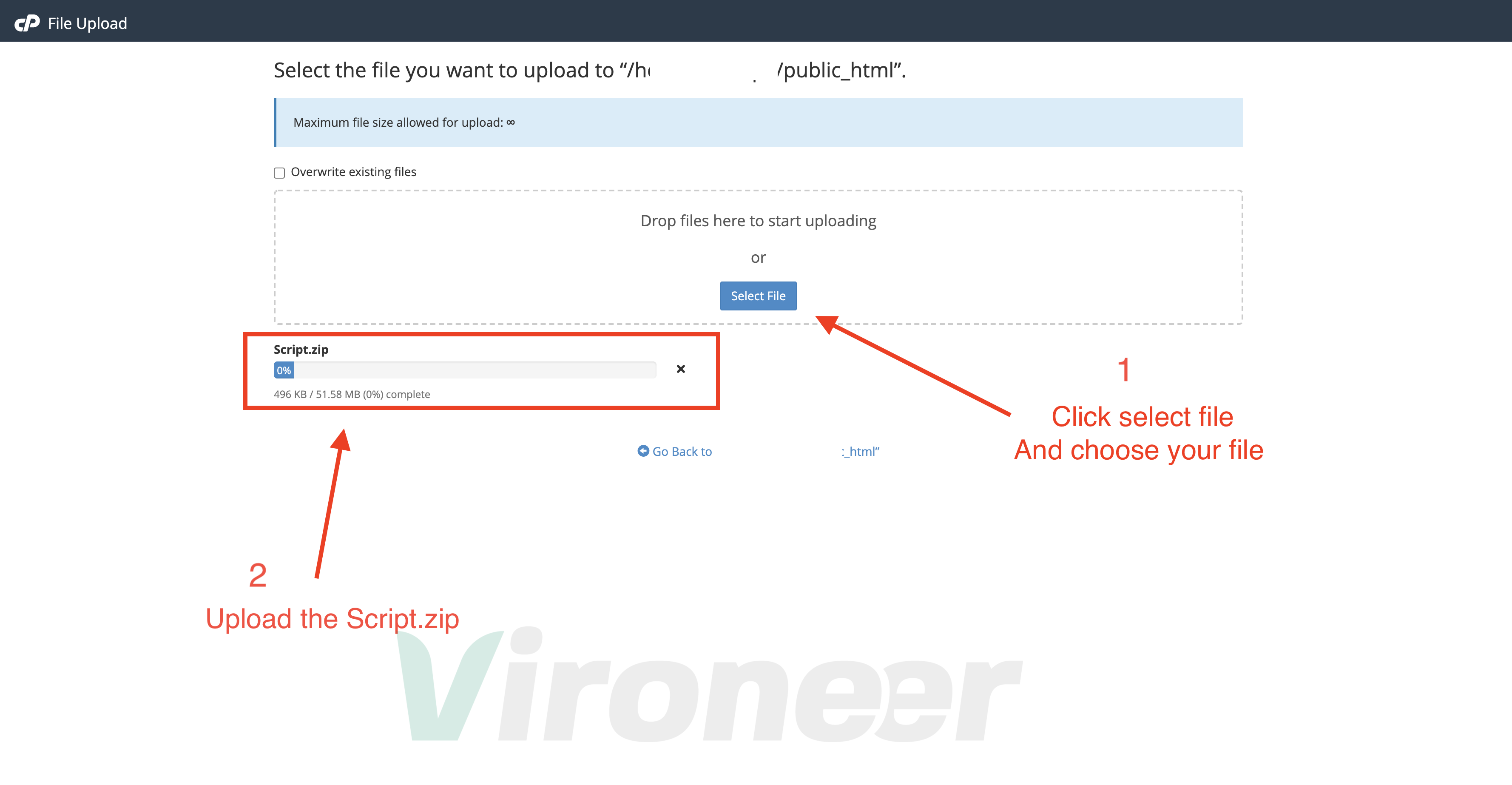
4 - Choose Script.zip then click extract
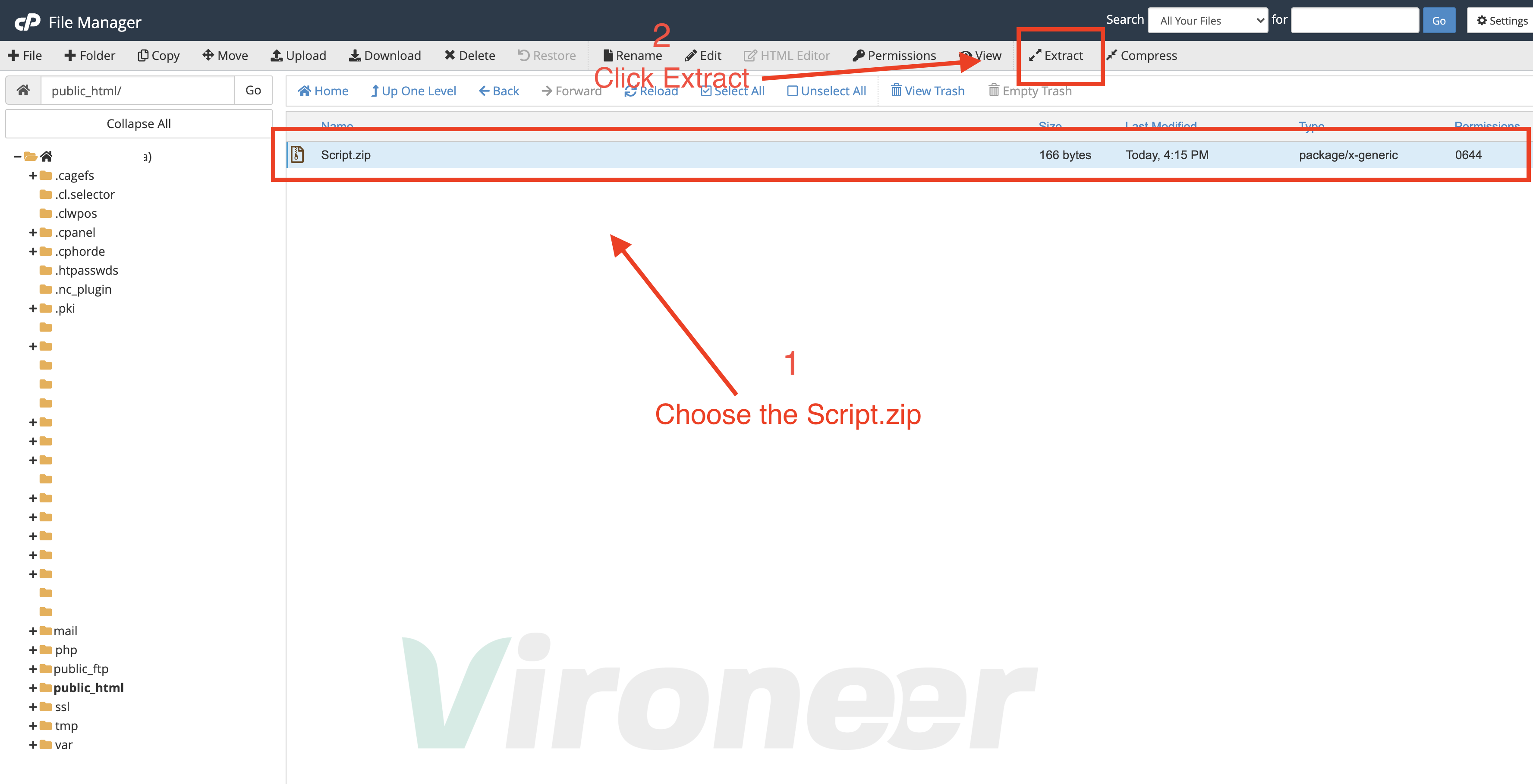
5 - Click extract file(s) then open your website URL
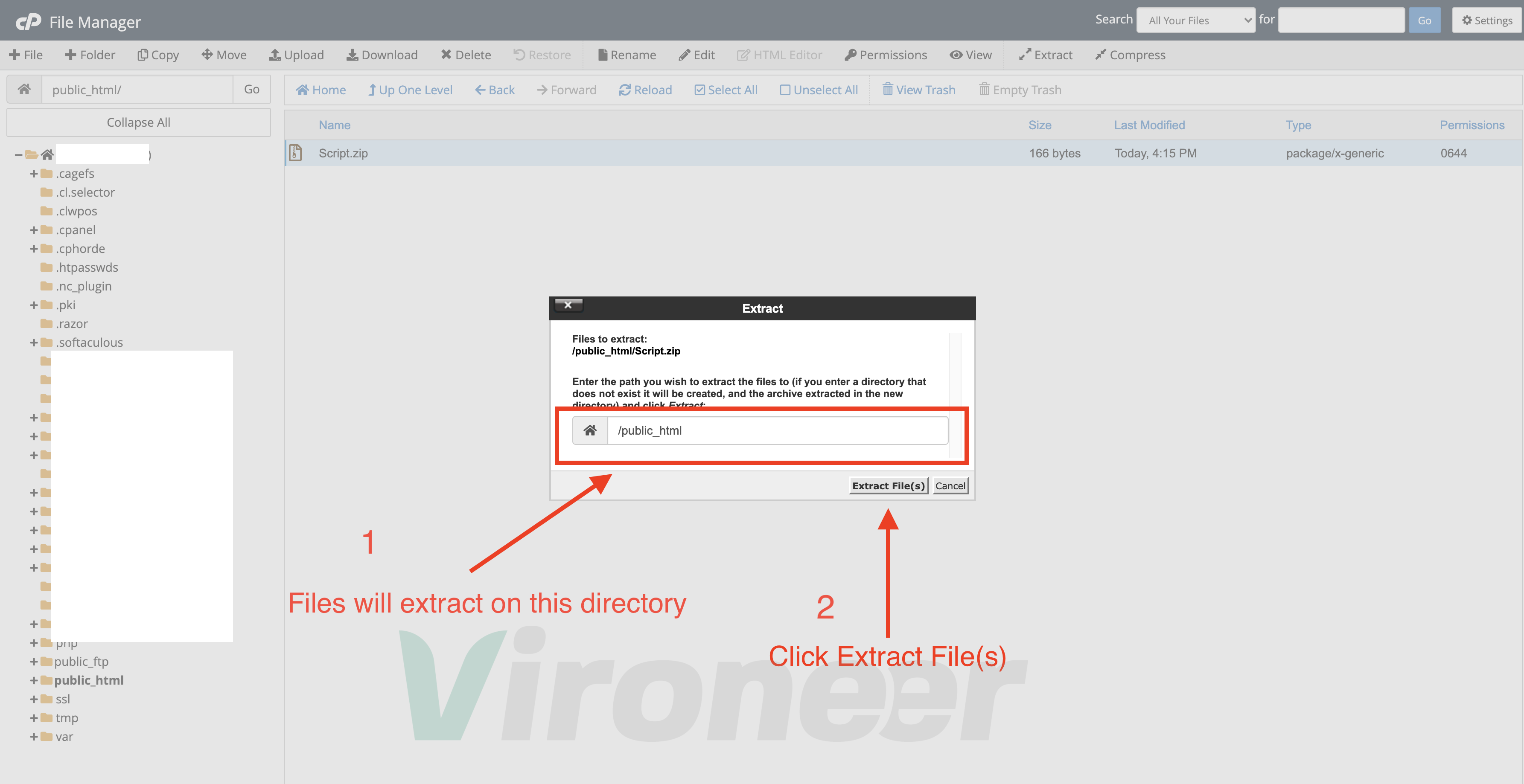
if your website URL cannot open or you see Error with code 500 or 403, its coming from your server side, please contact your server support, or check your server logs to know where is the problem.
1 - Make sure all the requirements are enabled, if its disabled please enable it or contact your server support.
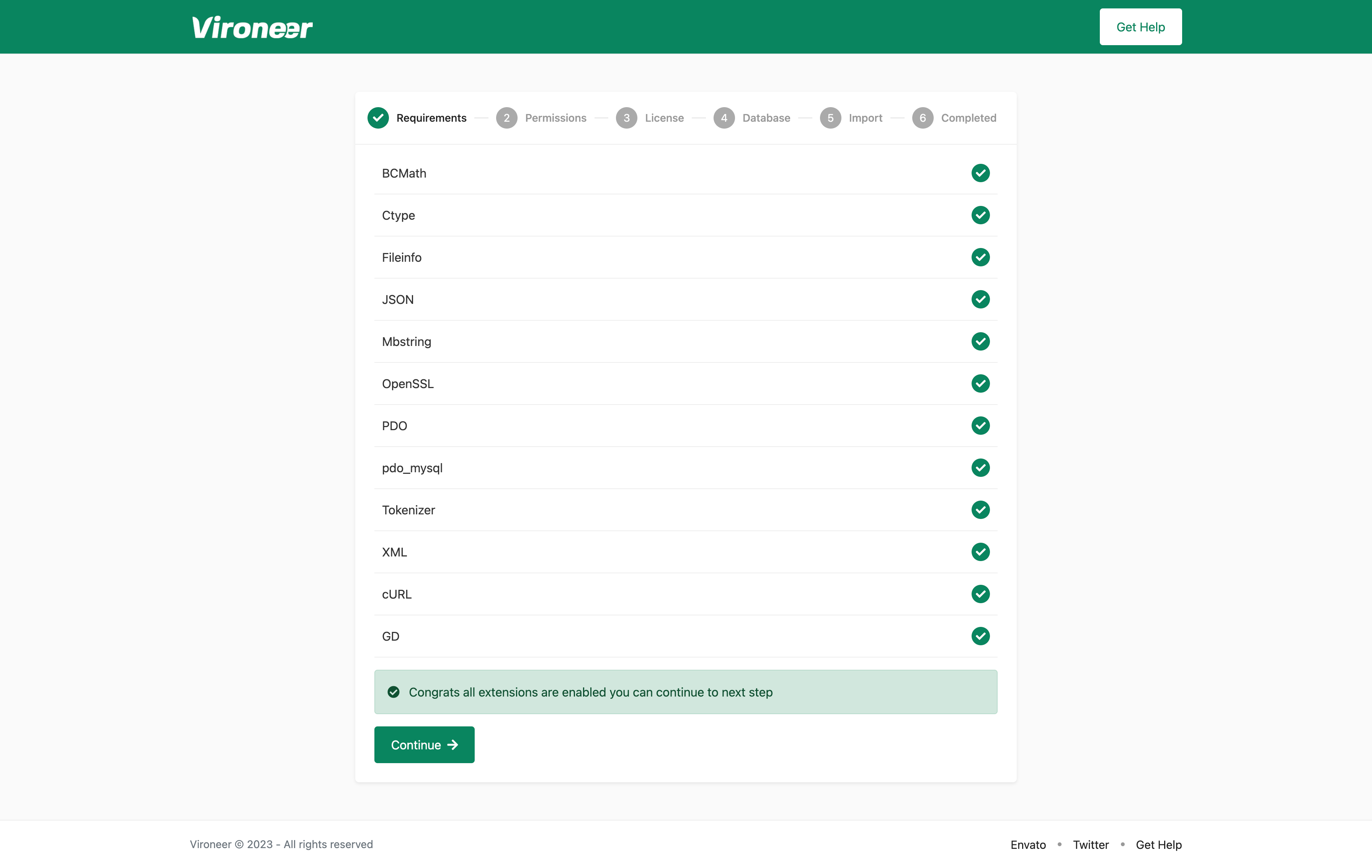
2 - All those files must have a 0775 permission.
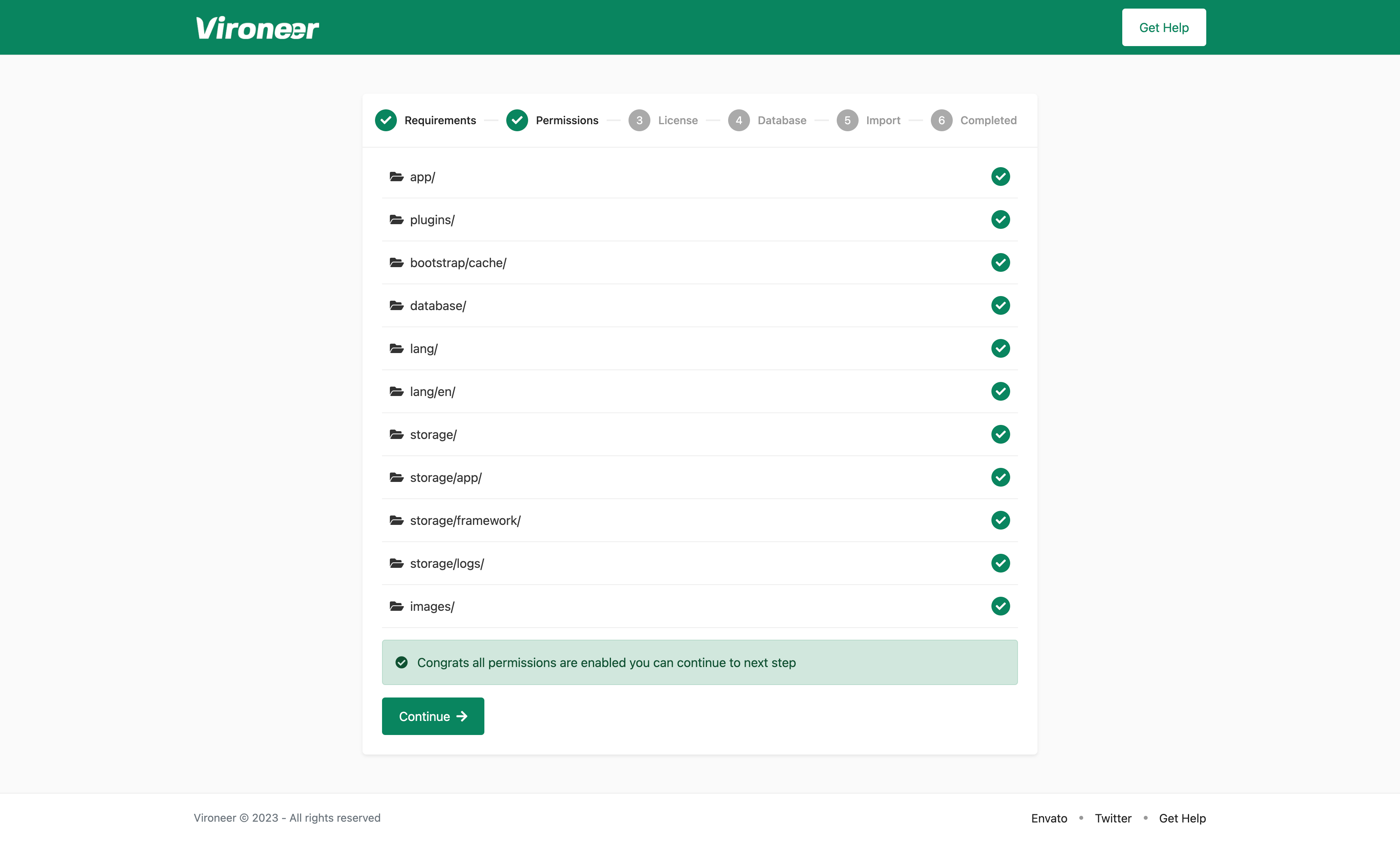
3 - Enter your purchase code and click continue.
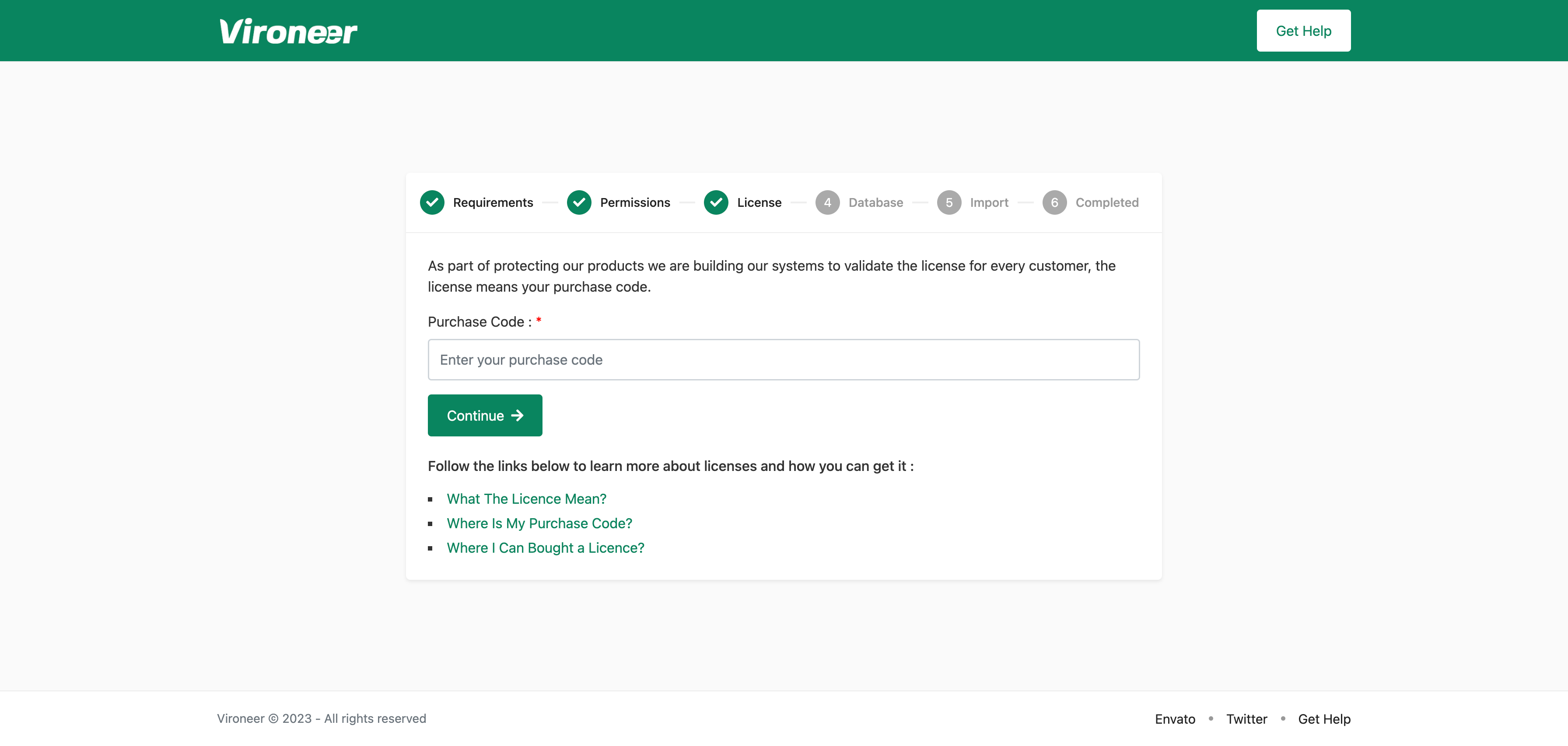
4 - Enter your database details and click continue.
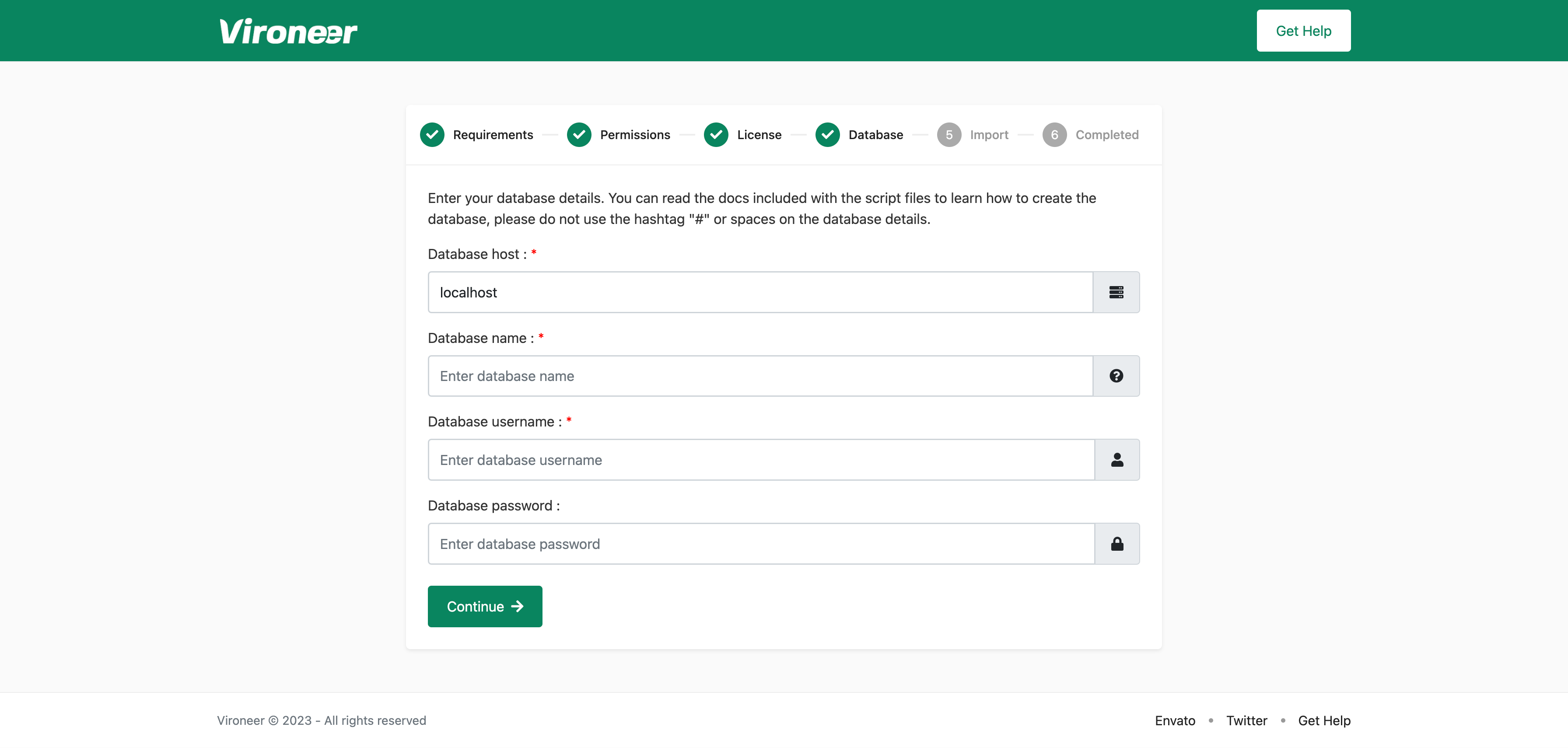
5 - Click import database file.
Some servers is disabling this option or they have a problem on mysql database if you get any problem or 500 Server Error please use manual import to import your database.
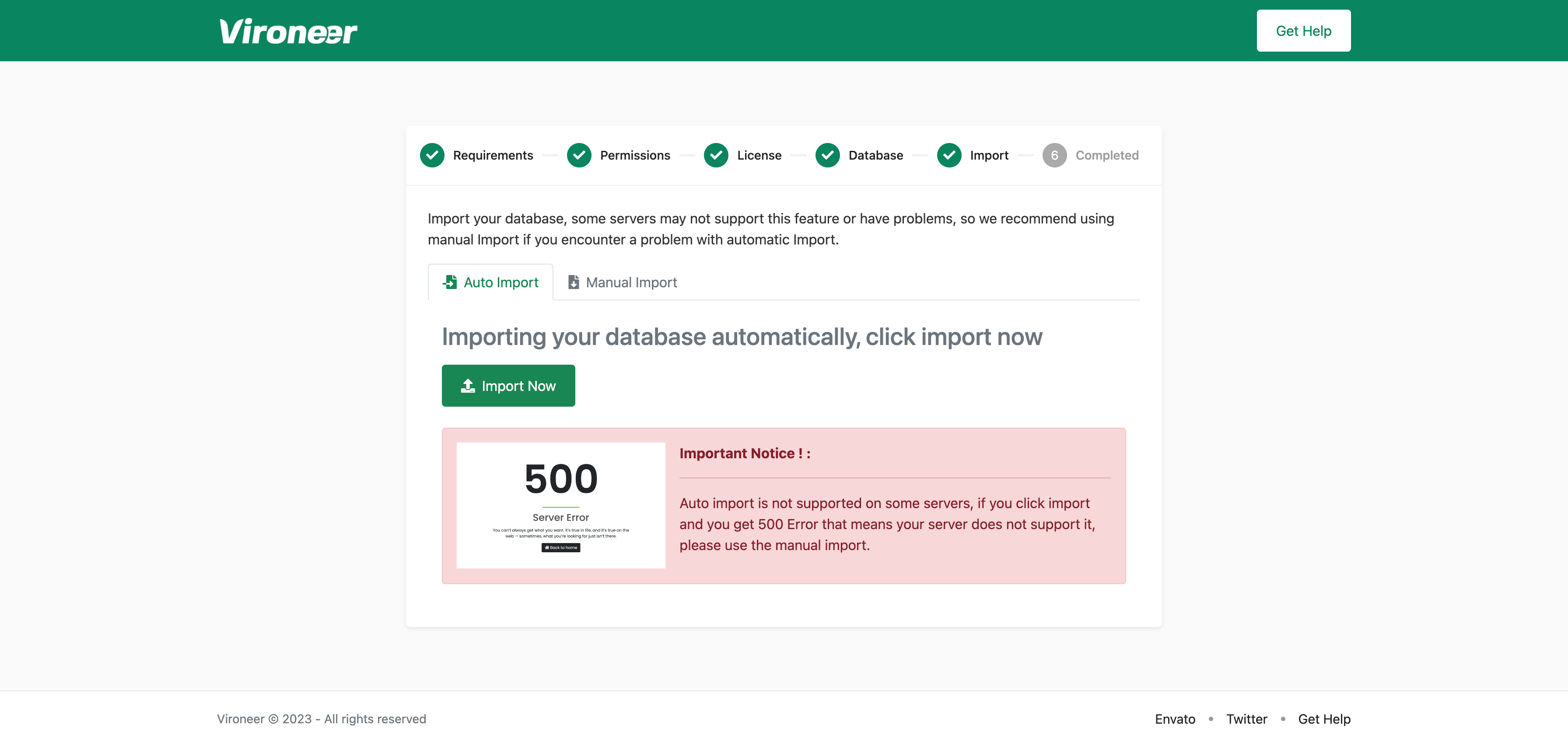
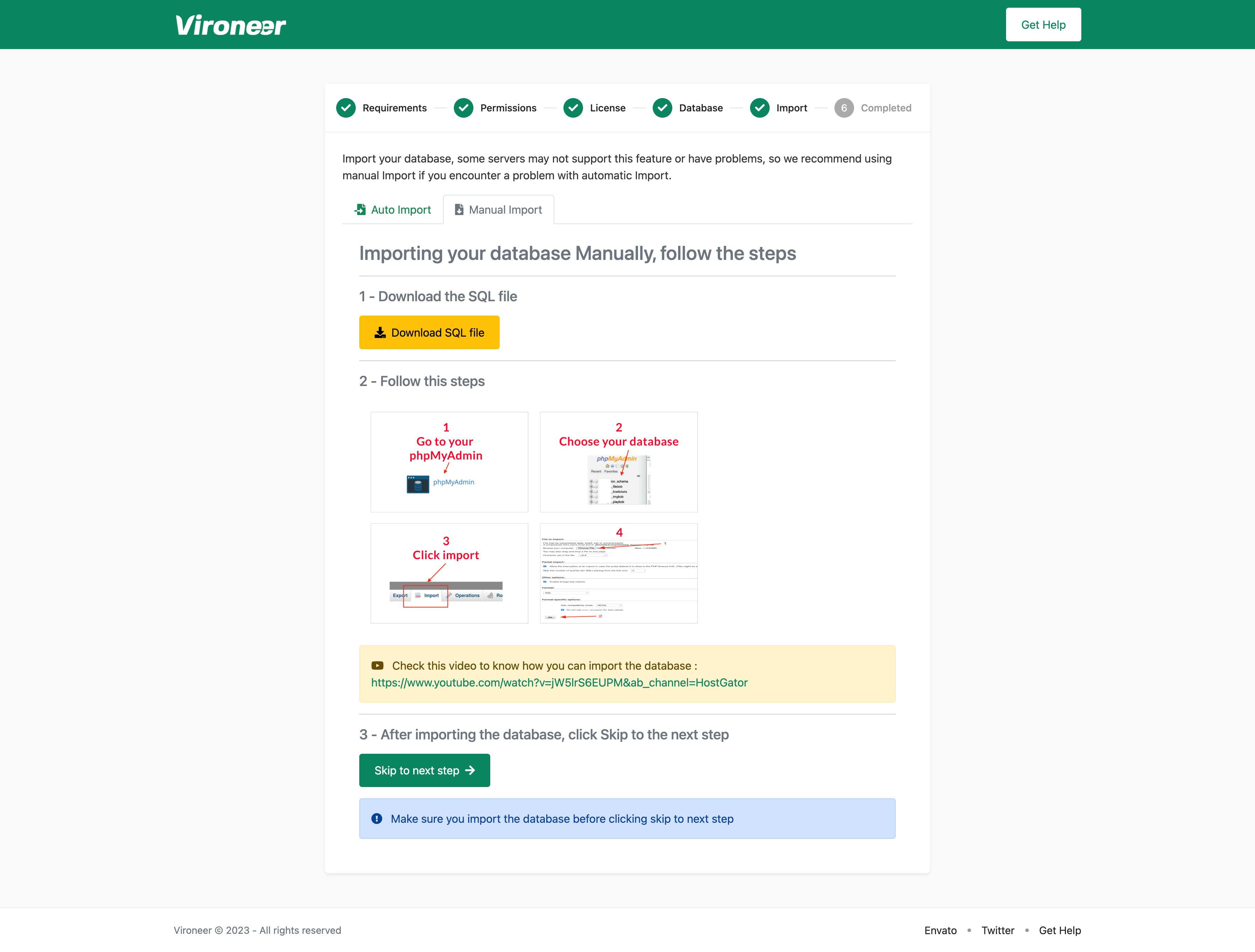
7 - Set your website details and admin details then click finish.
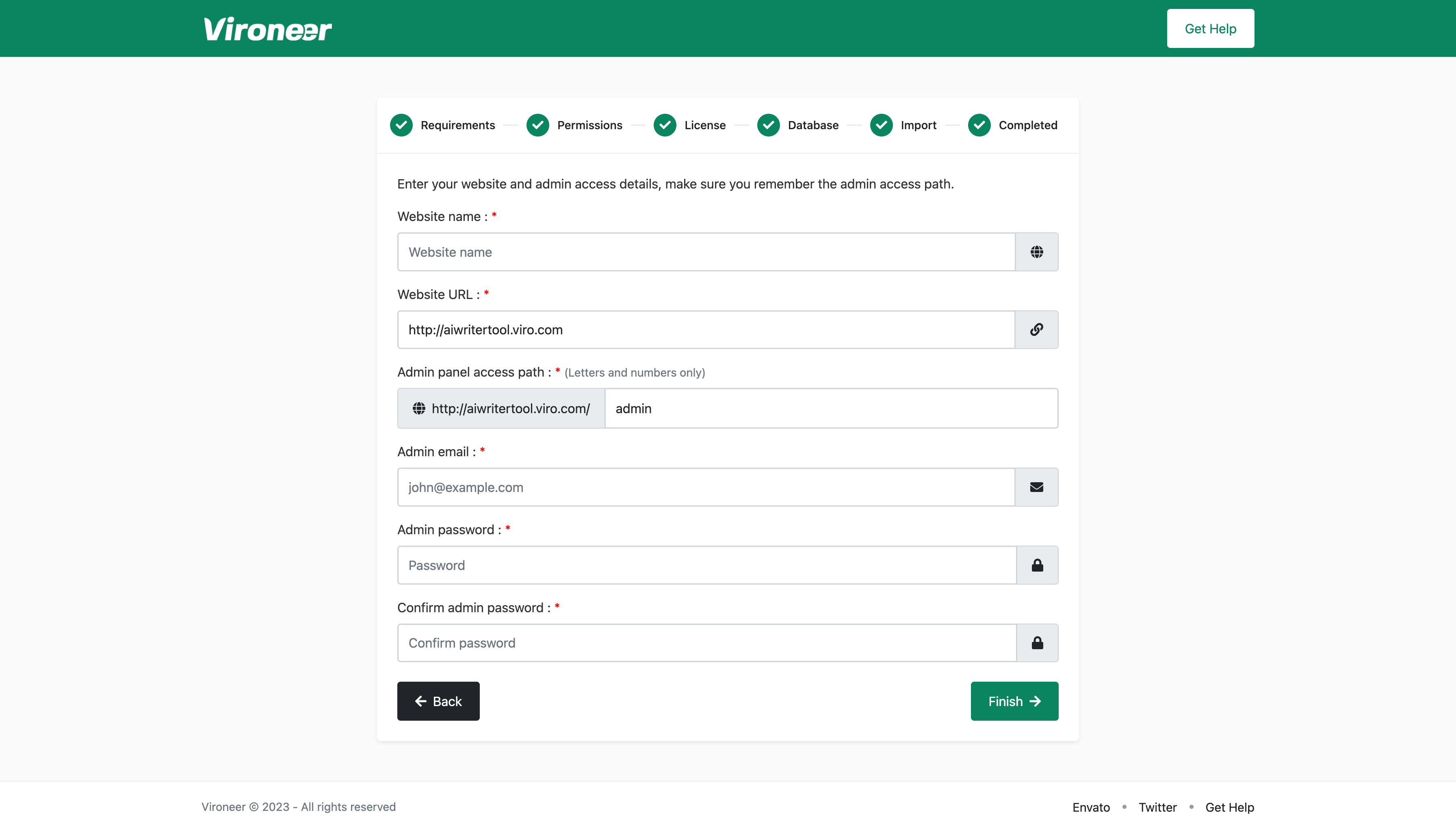
Manage your website general settings.
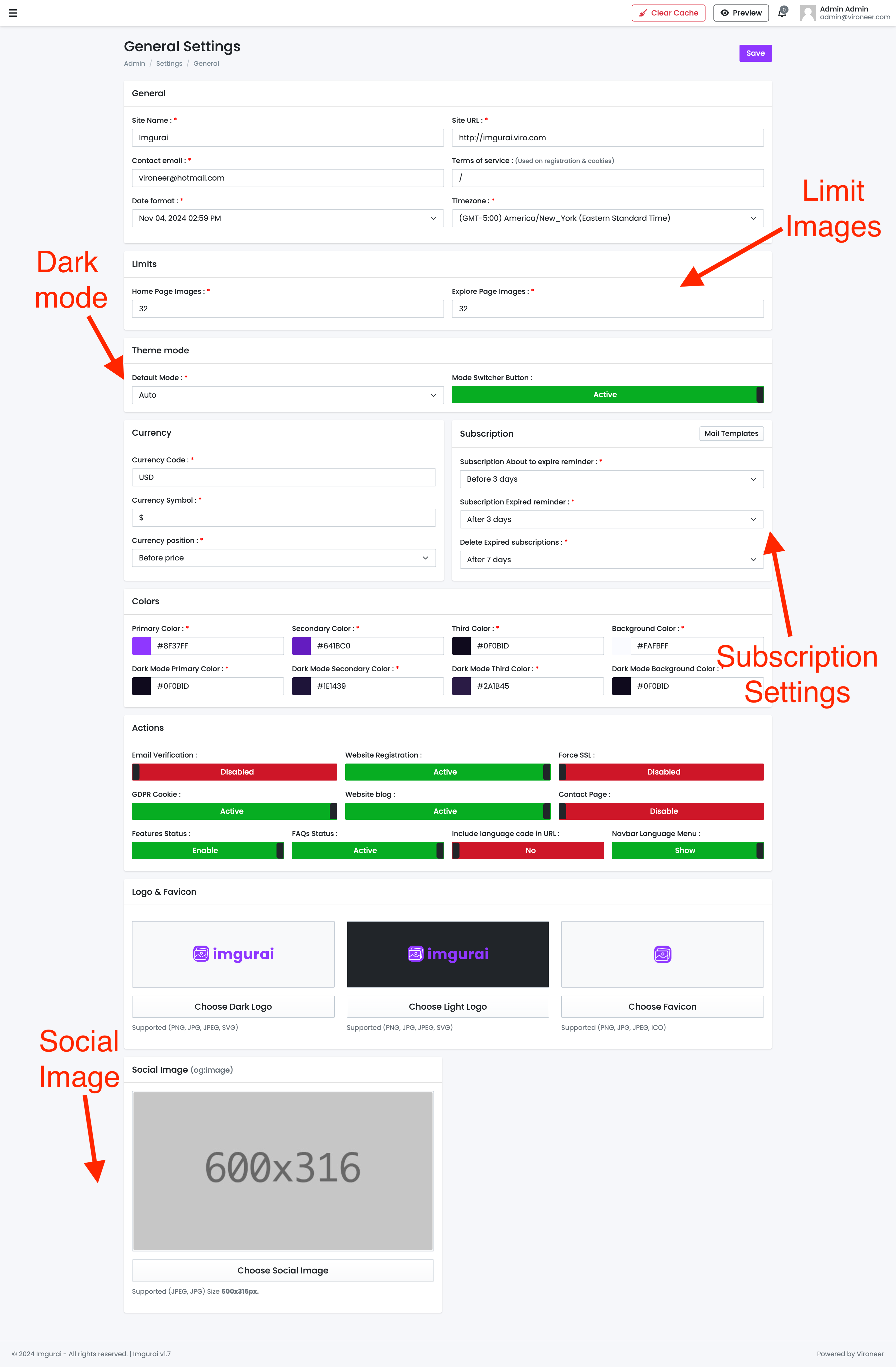
Go to the settings the click engines.
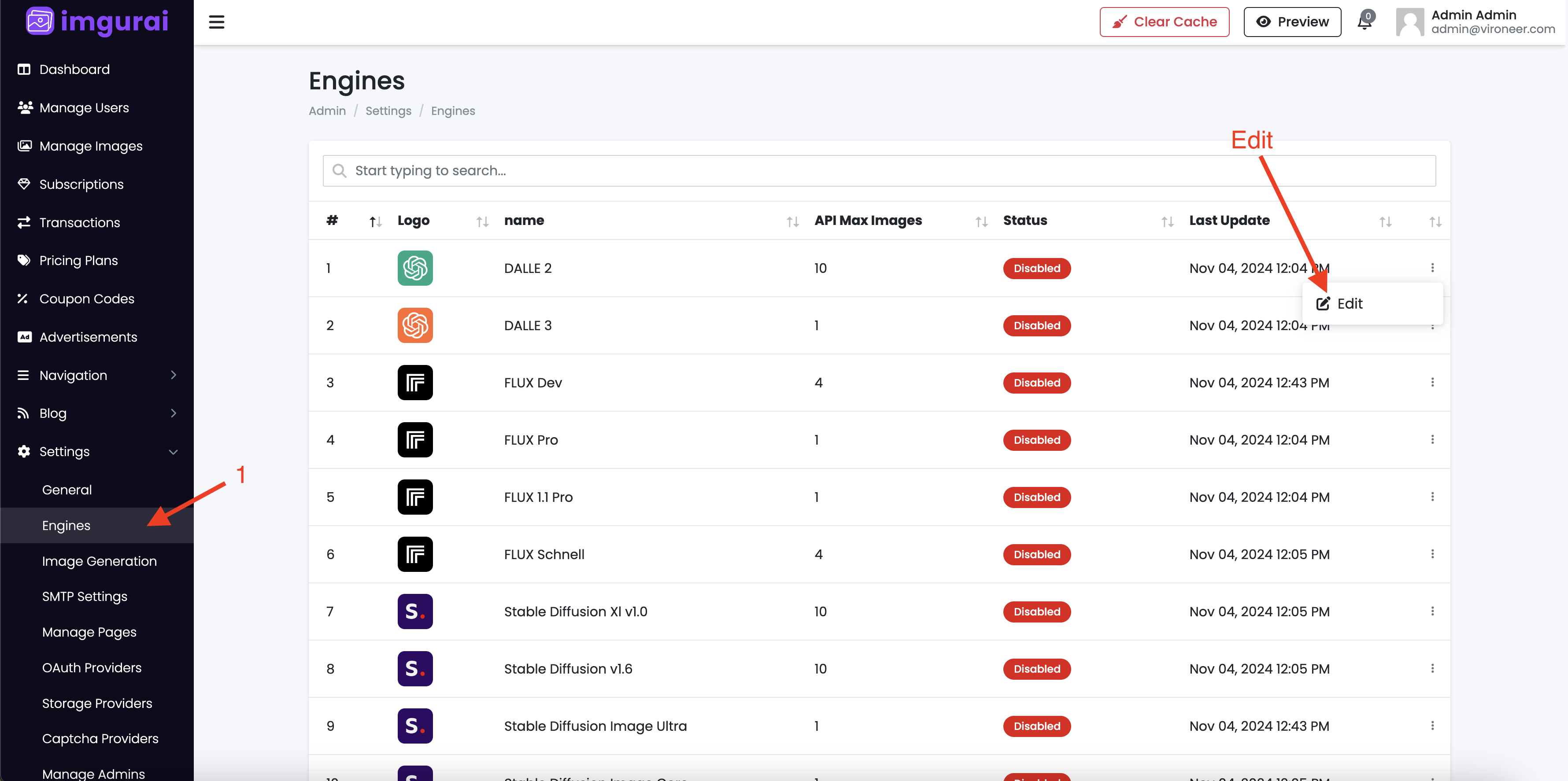
Edit the engine details and setup your API Key.
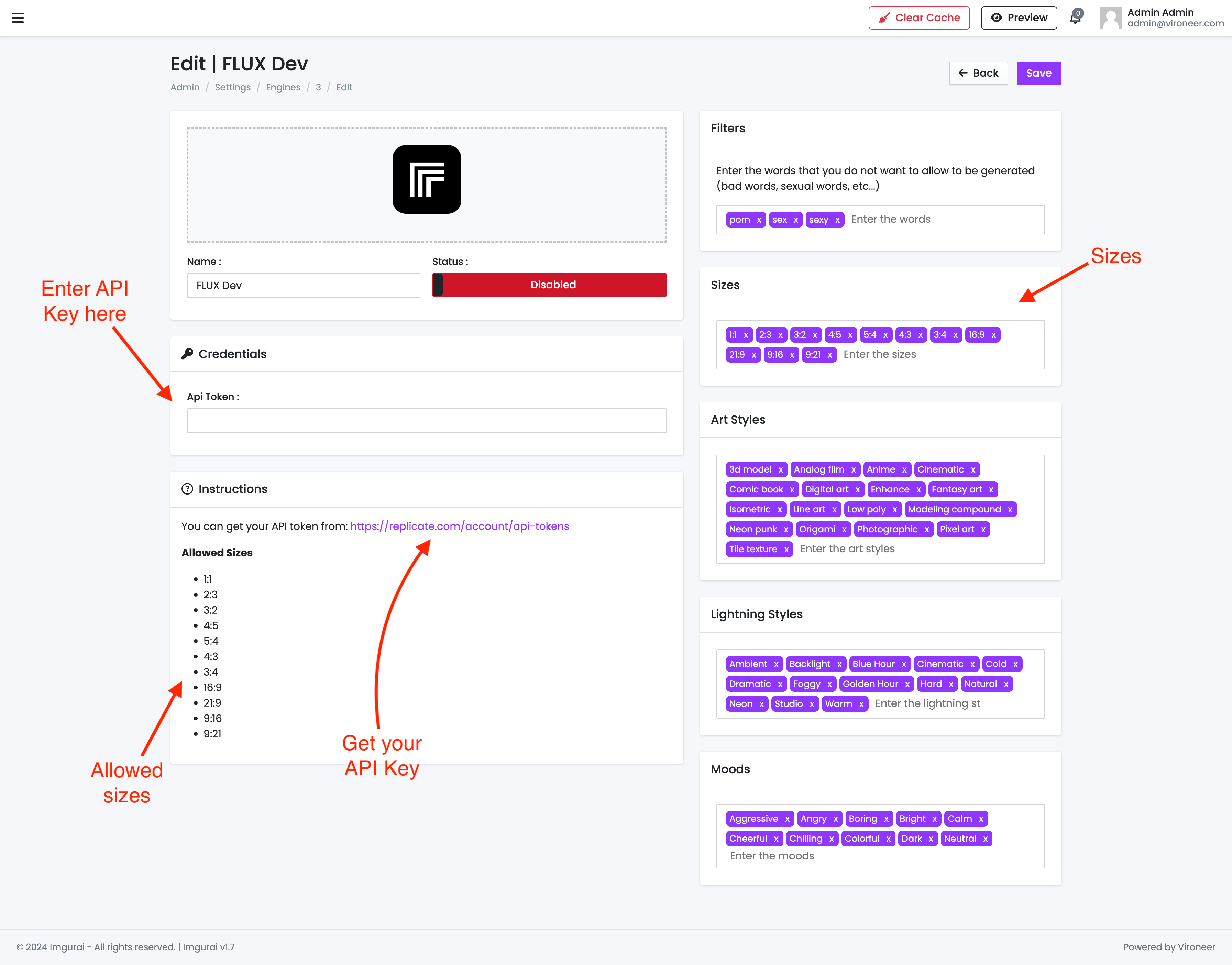
Control image generation settings.

Go to settings then SMTP information the enter your details and test it.

Go to the settings the click Storage Providers.
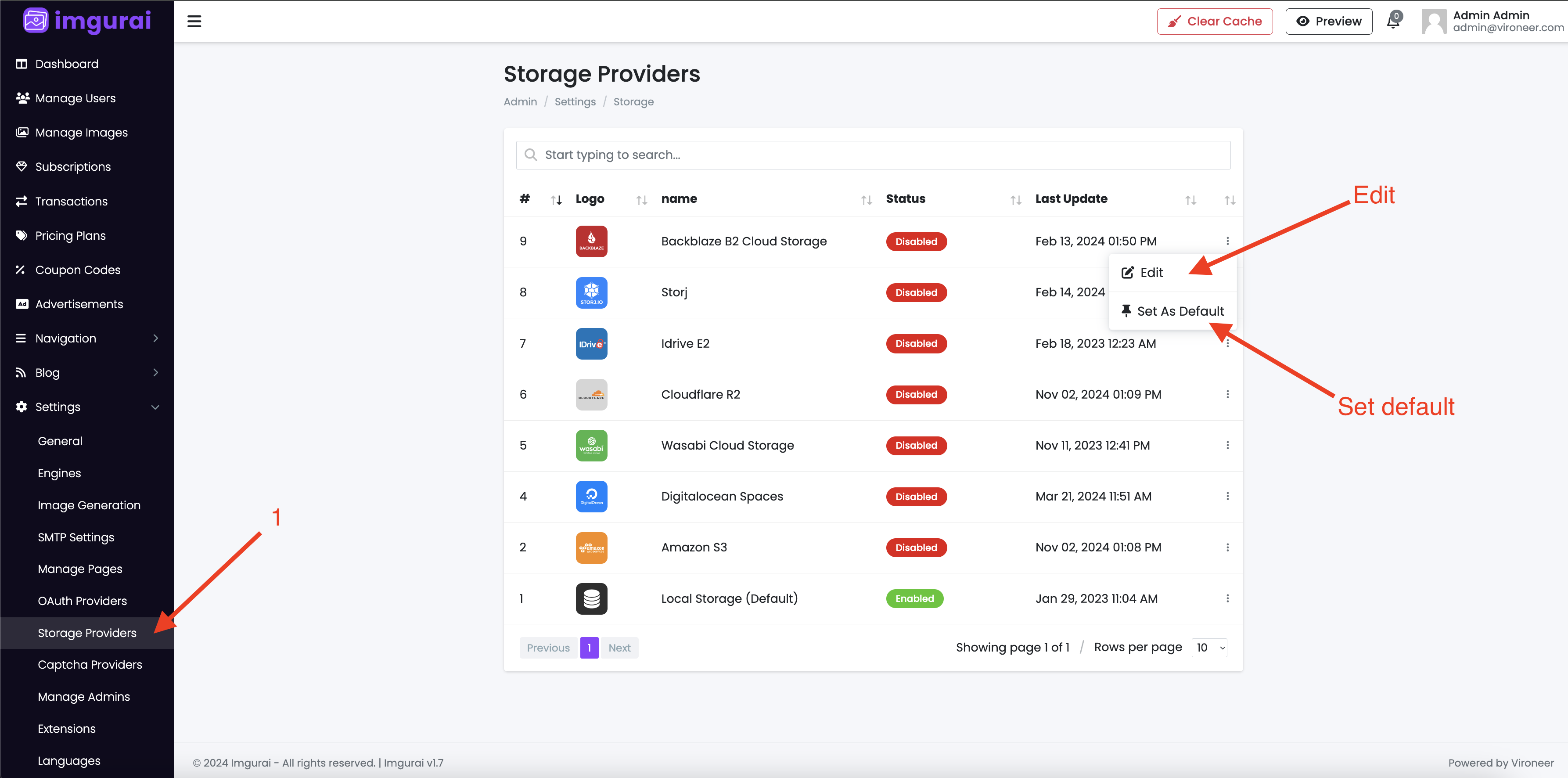
Enter your details and enable the provider.
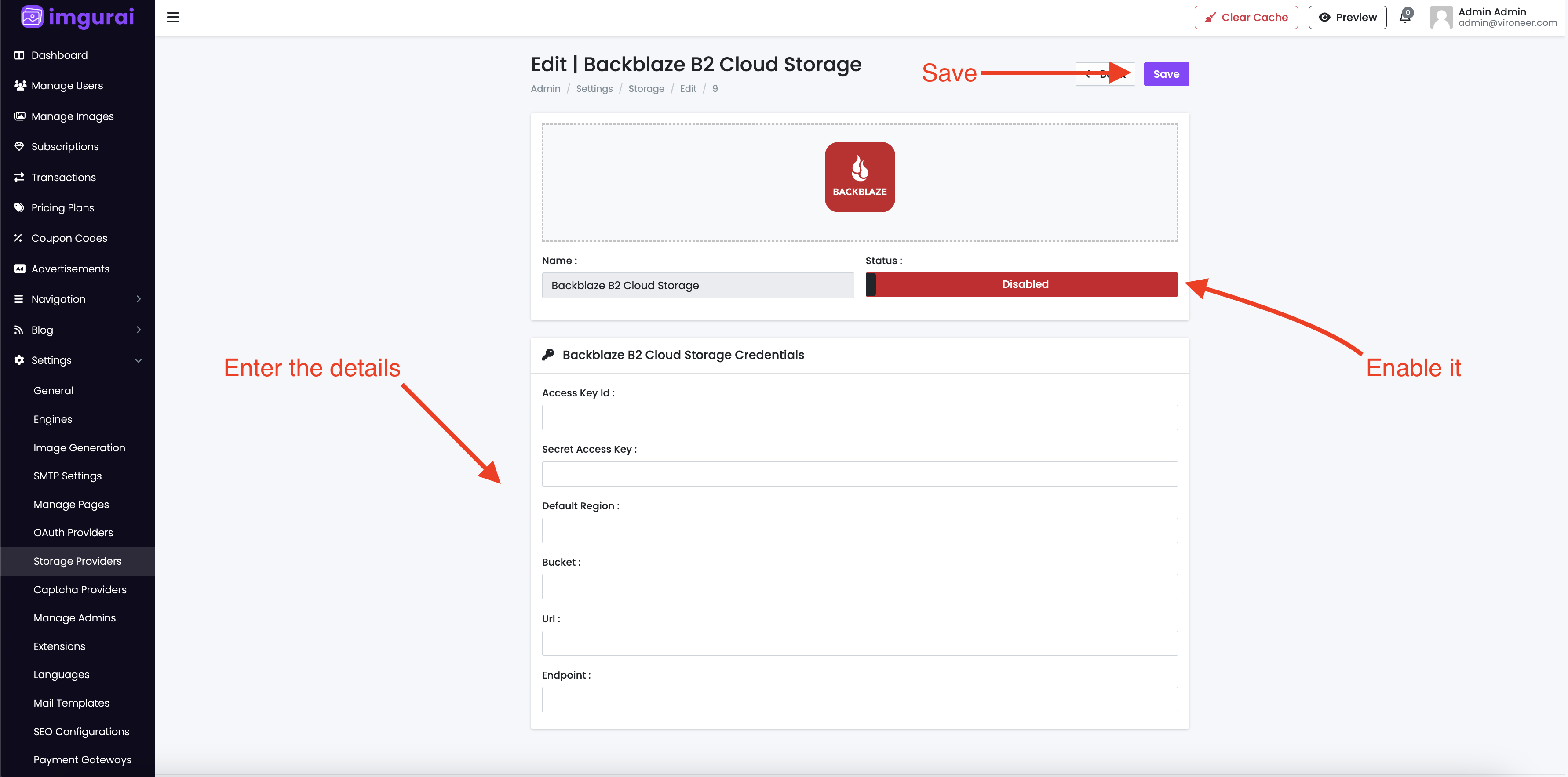
Go to the settings the click OAuth Providers.
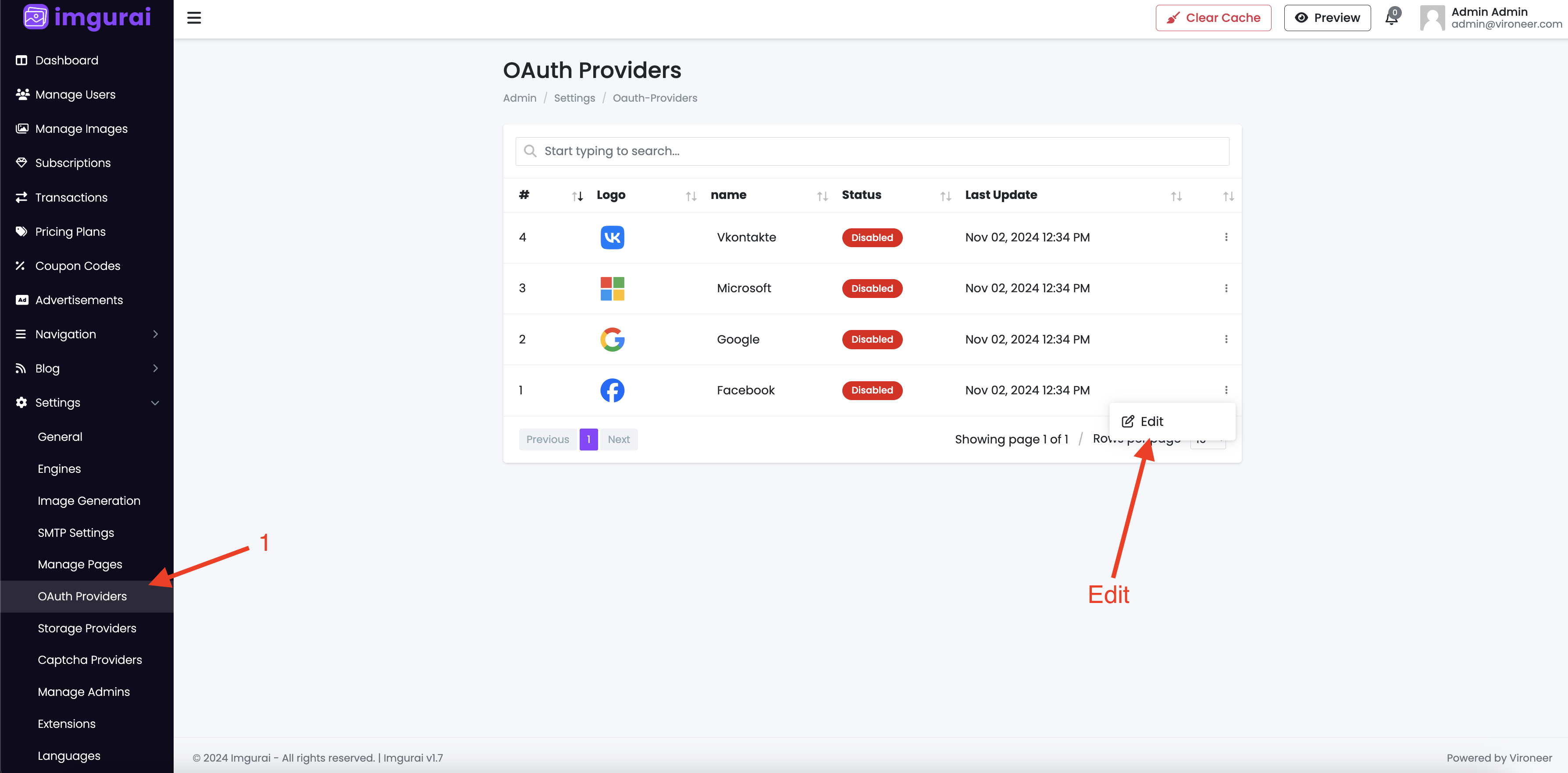
Enter your details and enable the provider.
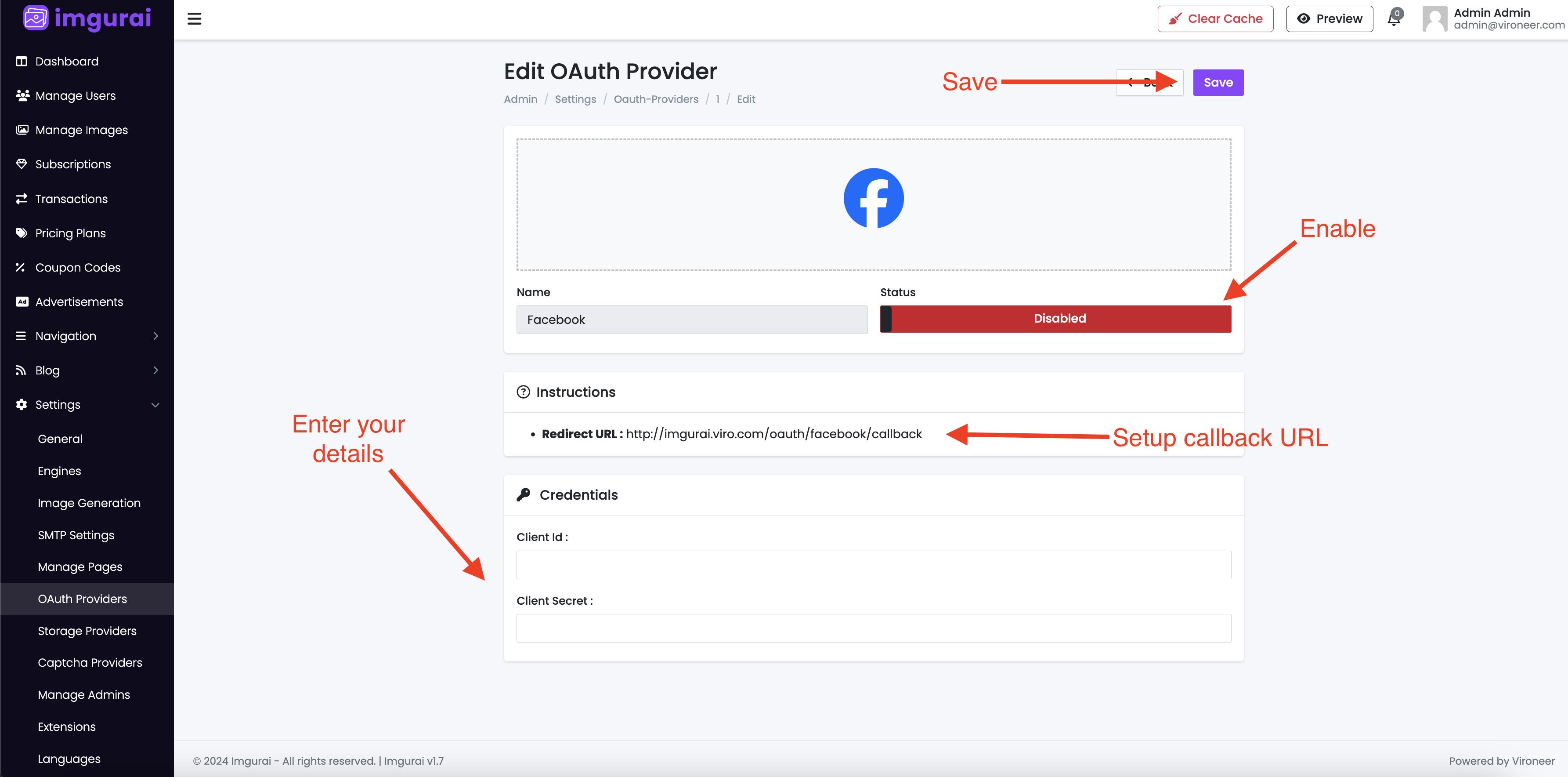
Go to the settings the click Captcha Providers.
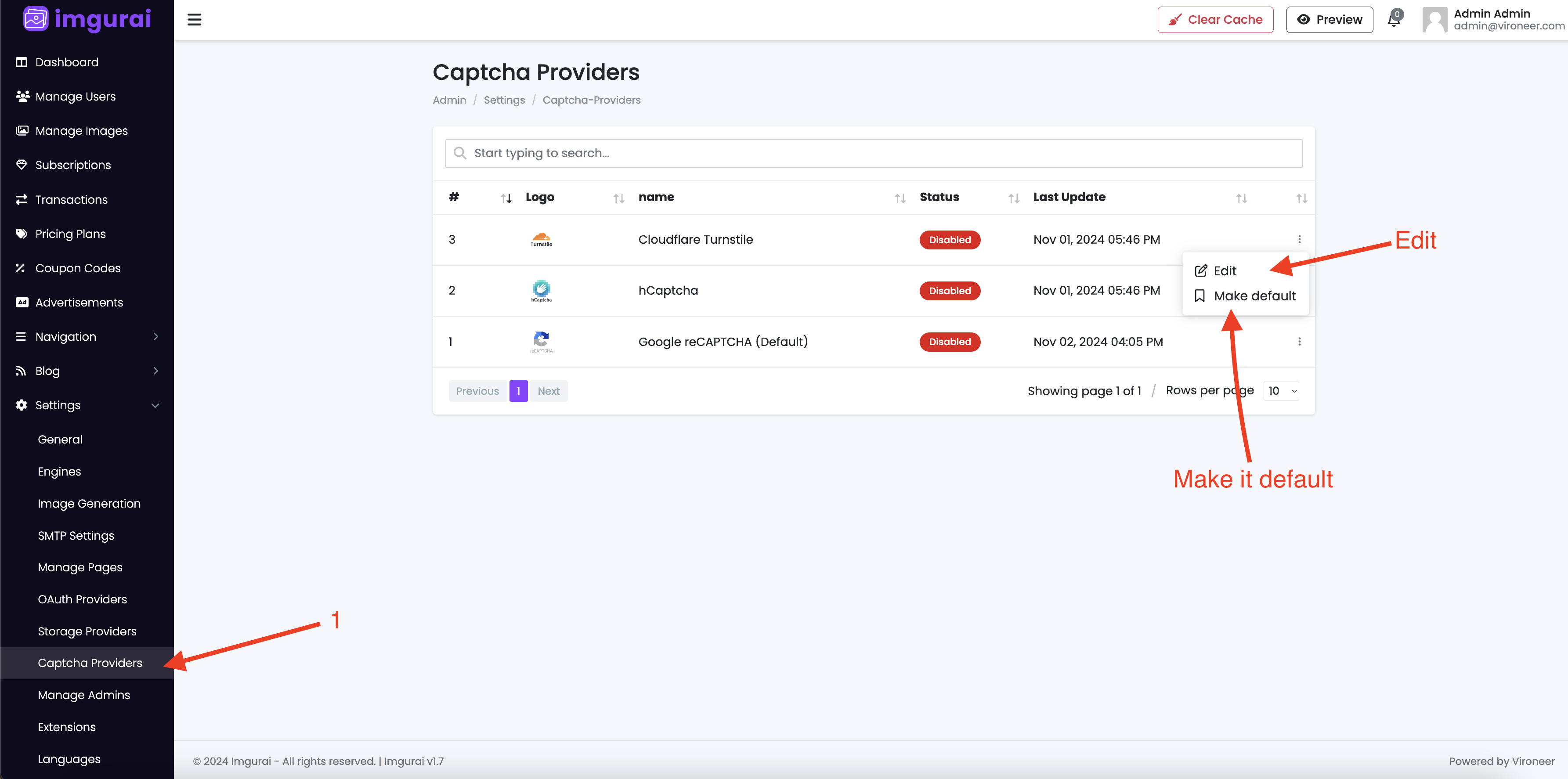
Enter your details and enable the provider.
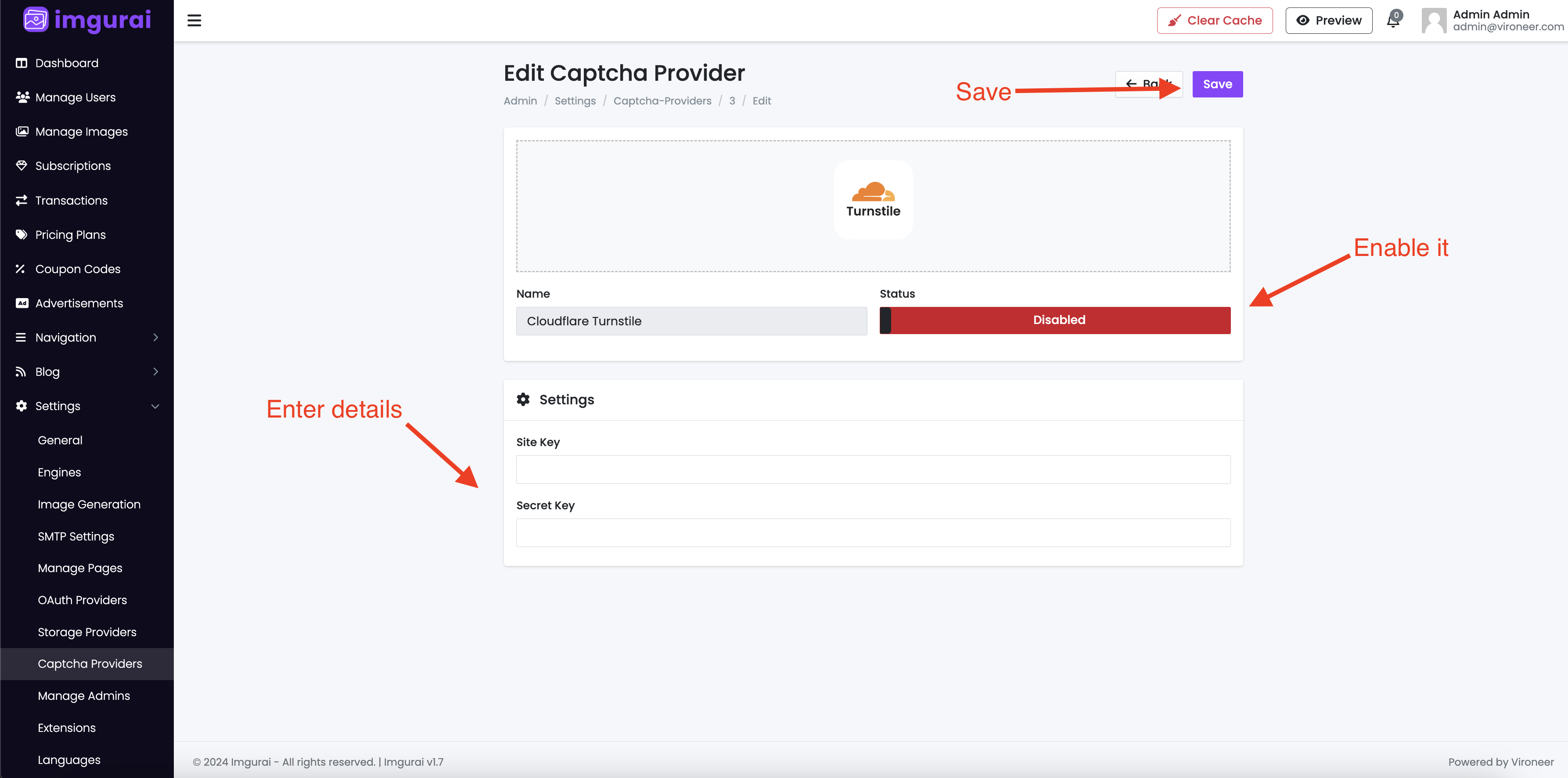
Go to the settings the click extensions.
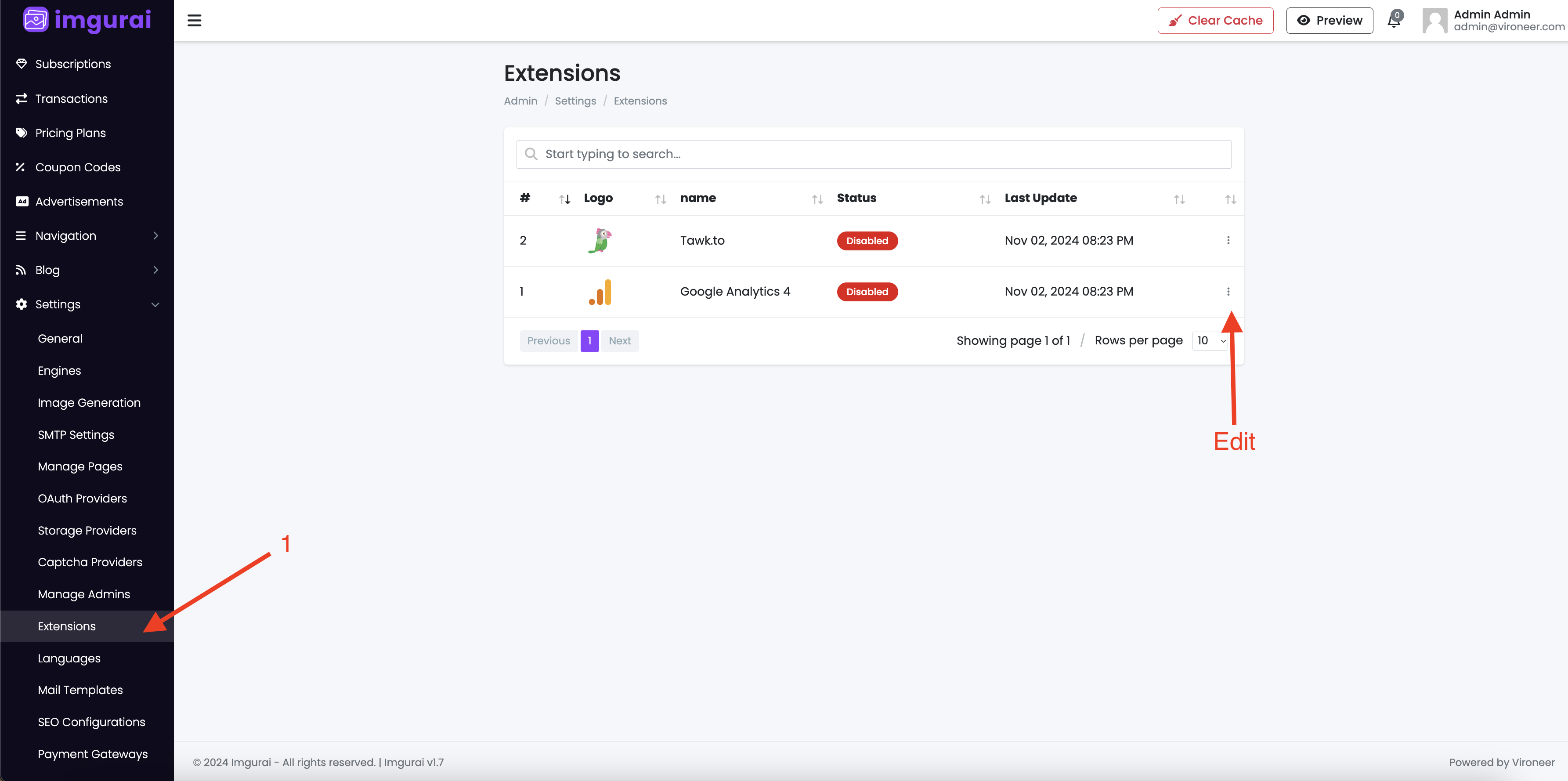
Go to the settings the click language.
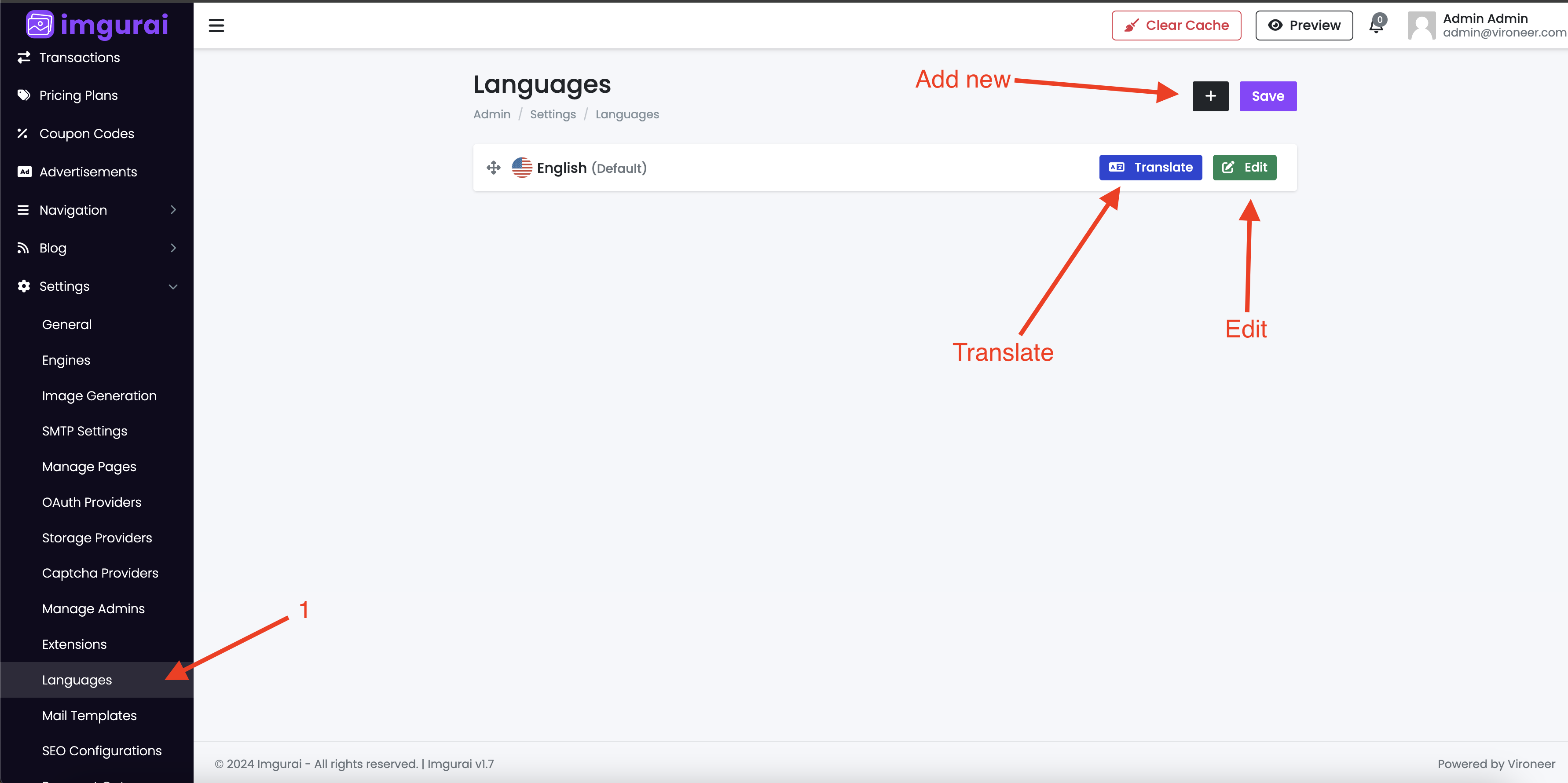
Select language and direction you want and save then click view translates.
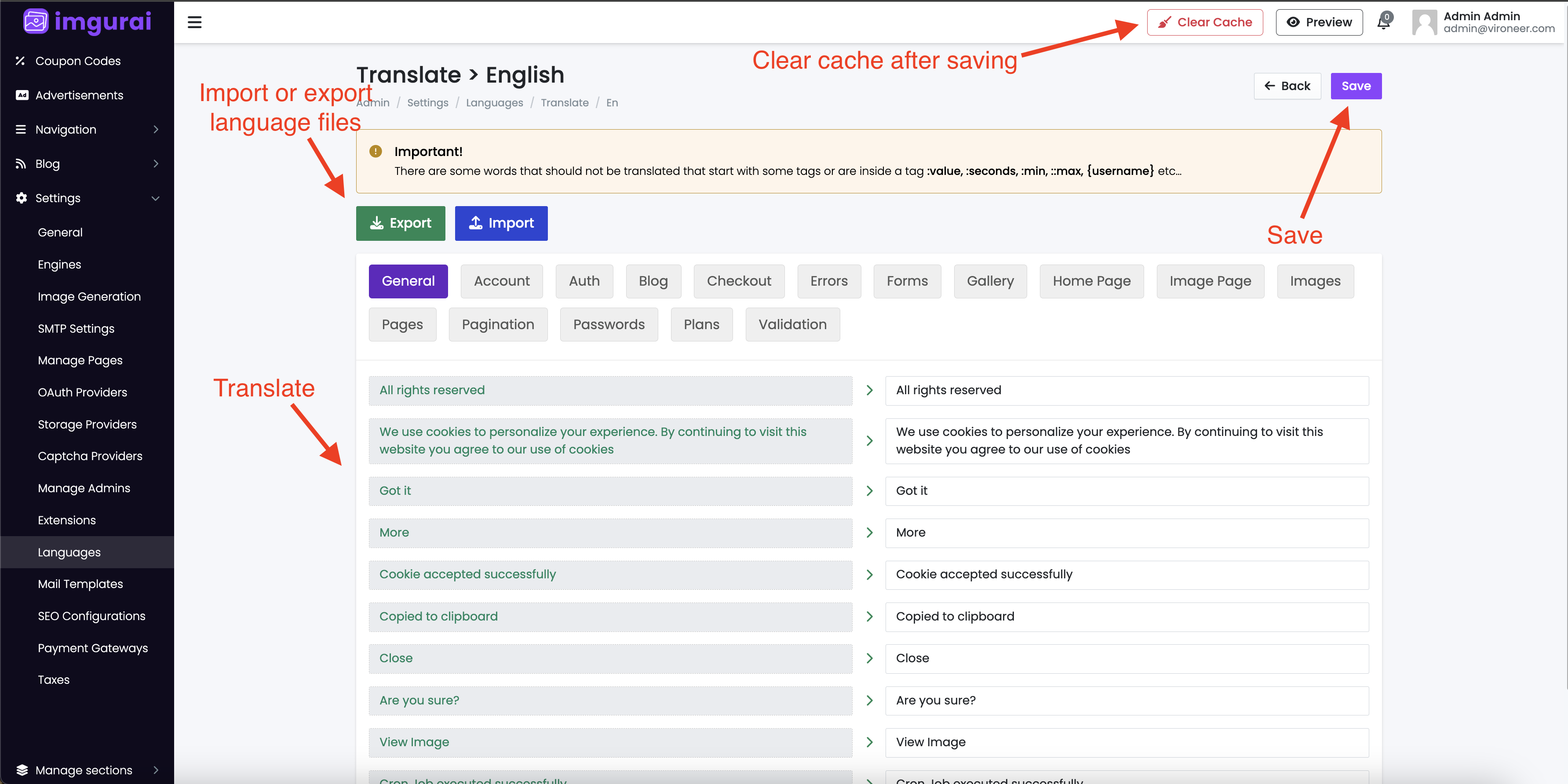
Go to the settings the click Mail Templates.
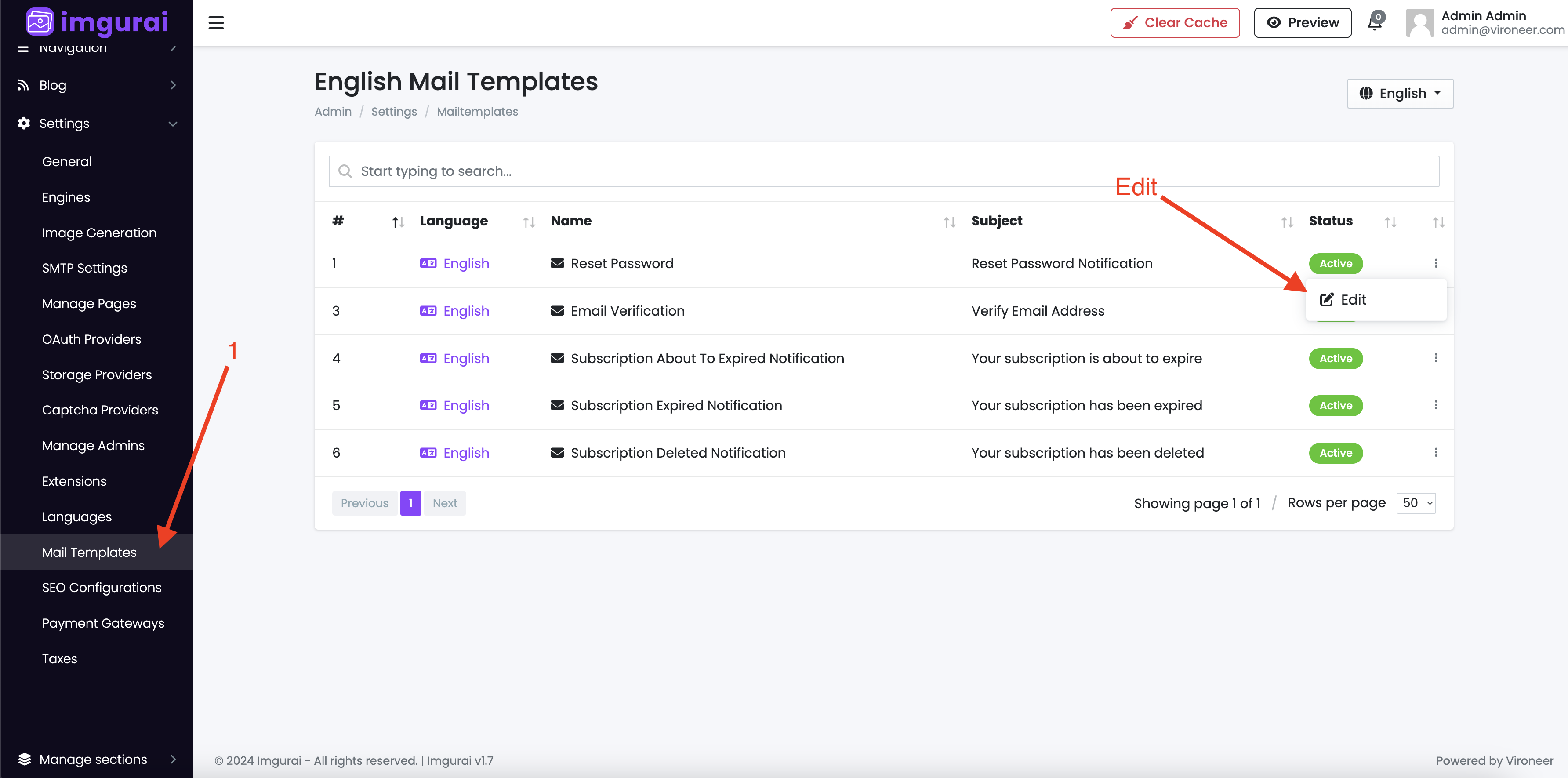
Edit the template and use the shortCodes.
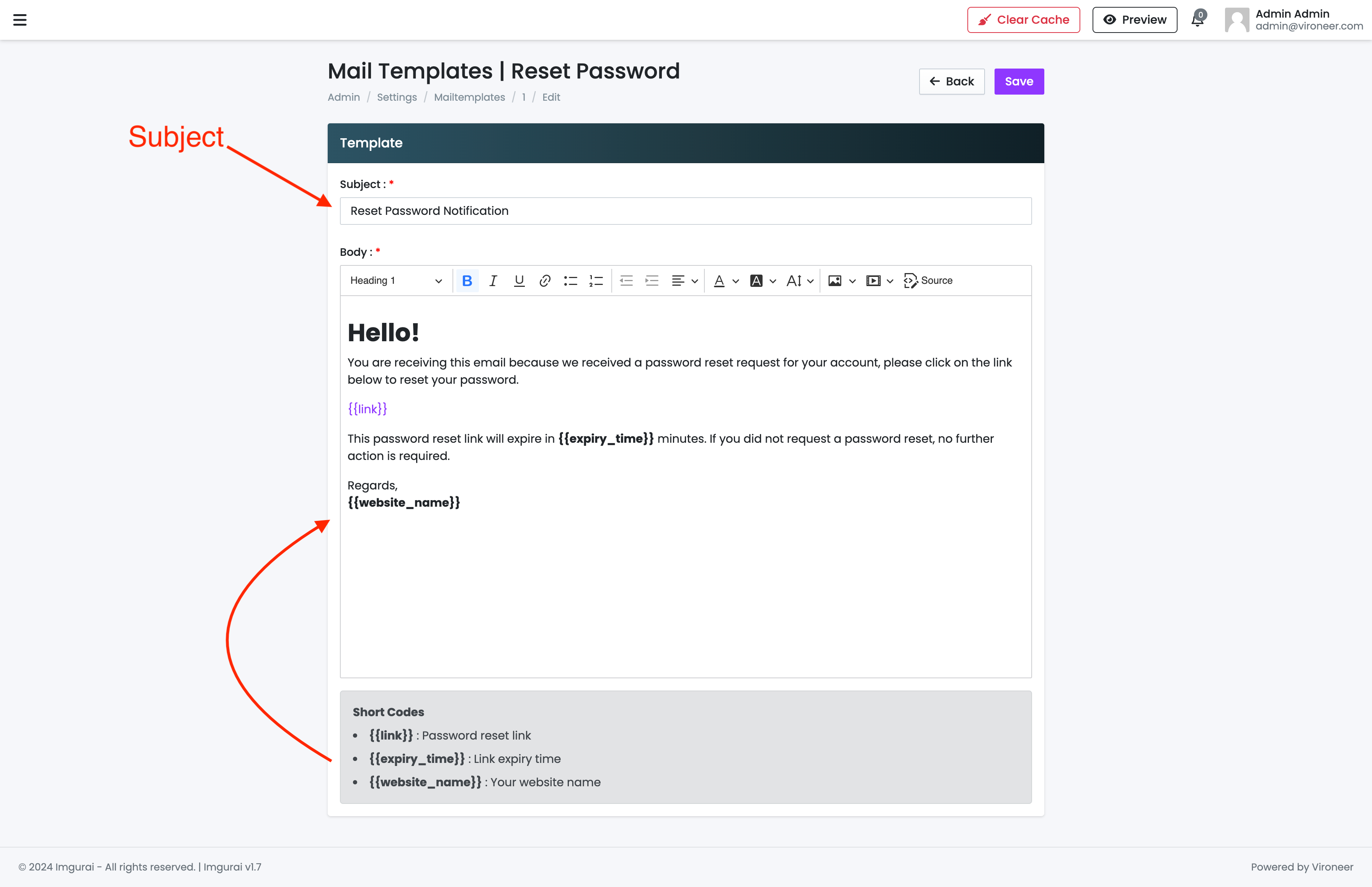
Go to the admin panel then system then maintenance and enable it.
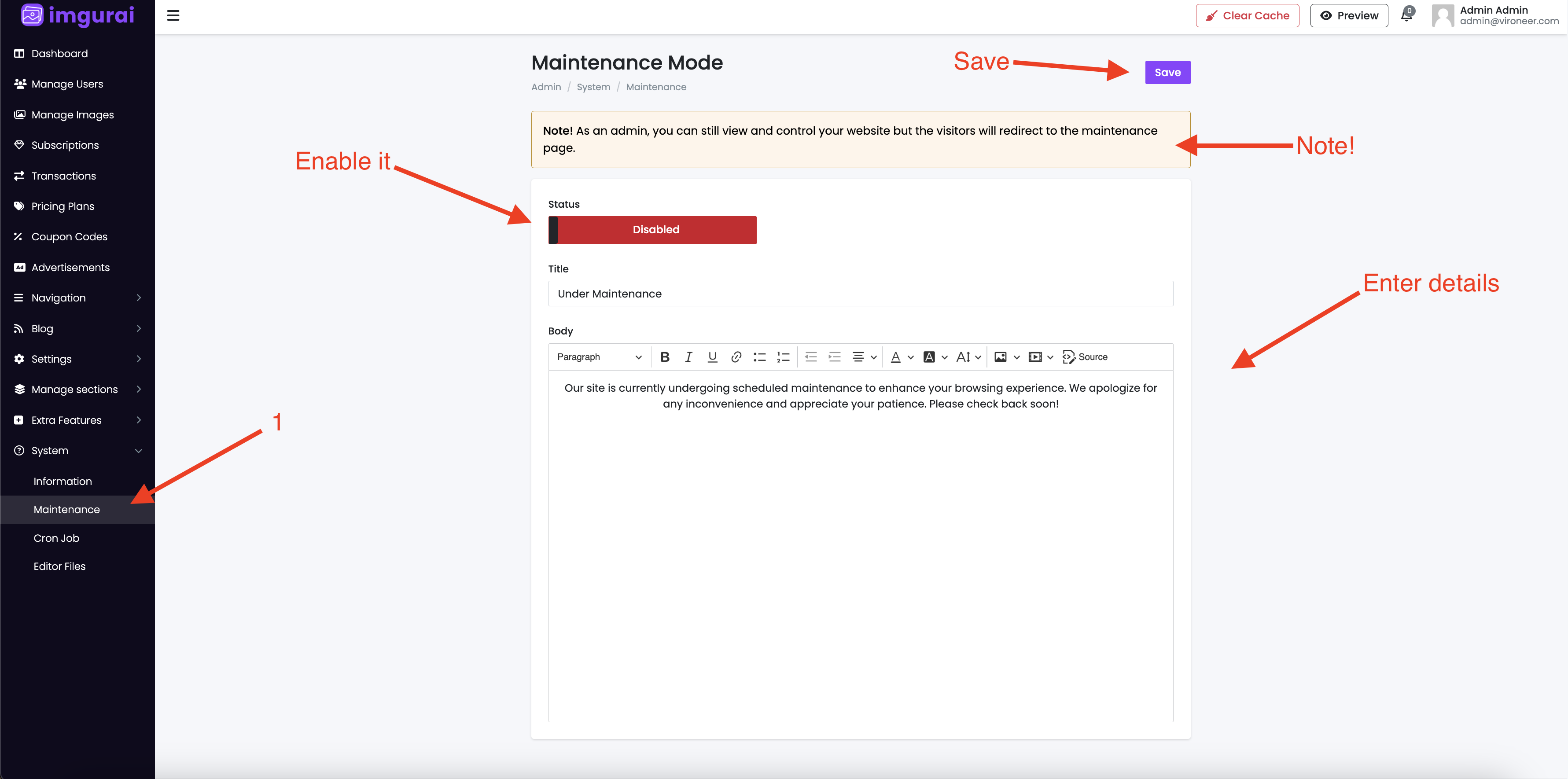
Go to the admin panel then system then cronjob and copy the cron command and go to your server and setup it to run every minute * * * * *.